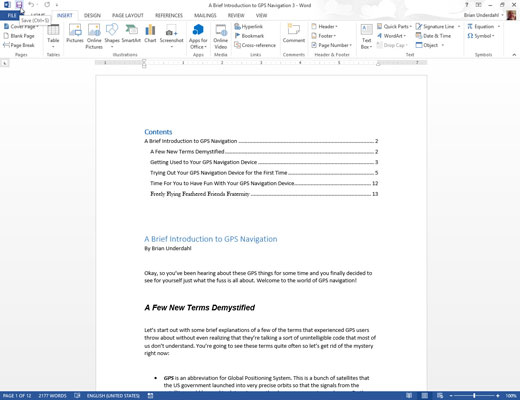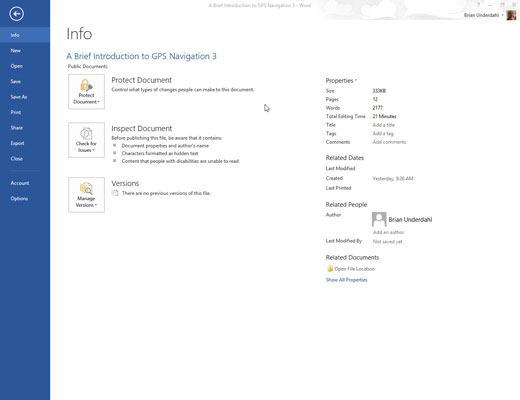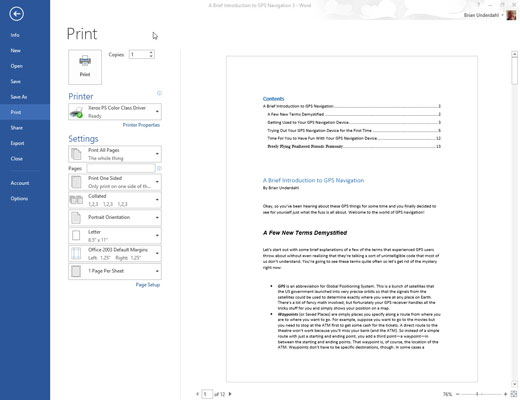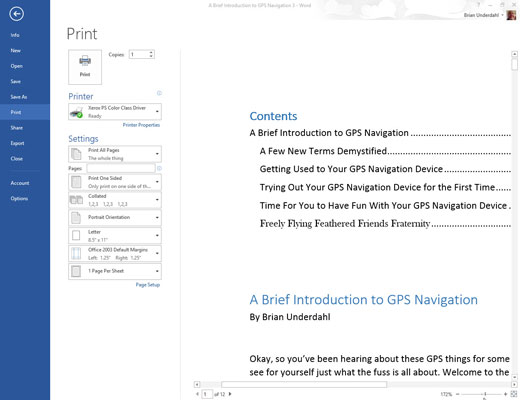Se et eksempel på dit dokument på skærmen Udskriv.
Du skal kun huske at læse dit dokument, før du udskriver det. Følg disse trin:
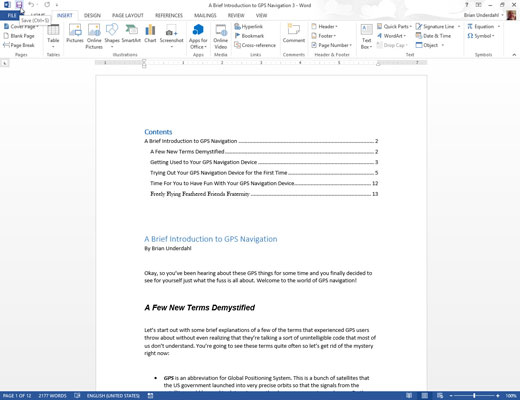
Gem dit dokument.
Jep - gem altid. Det er en god idé at spare før udskrivning.
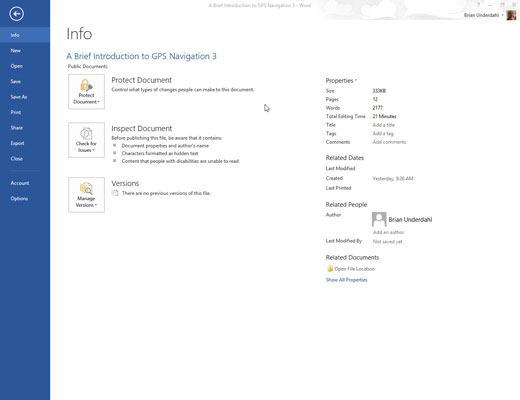
Klik på fanen Filer.
Filskærmen vises.
Klik på fanen Filer.
Filskærmen vises.
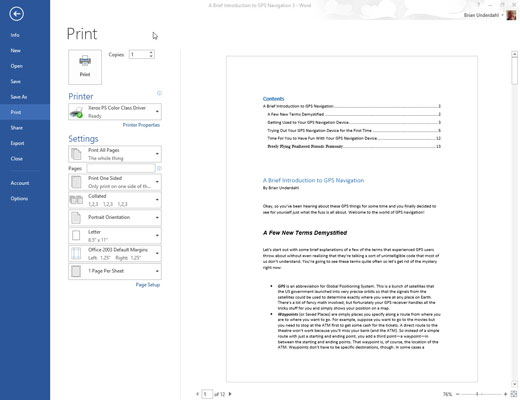
Vælg punktet Udskriv fra venstre side af skærmen Filer.
Du ser skærmbilledet Udskriv.
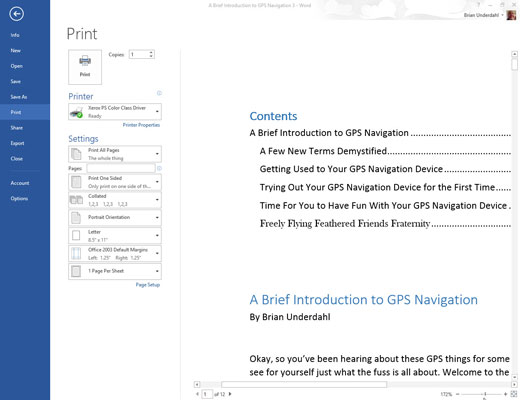
Brug knapperne nederst på skærmen til at bladre gennem dit dokument.
Du kan bruge zoomkontrollen til at forstørre eller formindske billedet. Se på marginerne. Hvis du bruger fodnoter, sidehoveder eller sidefødder, skal du se, hvordan de er udformet. Ideen er at få øje på alt, der er frygteligt galt, før du udskriver.
Når du er klar, kan du udskrive dokumentet. Grundlæggende klikker du på den store Udskriv-knap. Eller når tingene skal repareres, skal du klikke på knappen Tilbage for at vende tilbage til dit dokument.
Sidelæns udskrivning, papirstørrelser og andre dokumentrelaterede indstillinger indstilles, når du formaterer dit dokuments sider. Disse er Word-funktioner, ikke dem, du indstiller, når du udskriver.