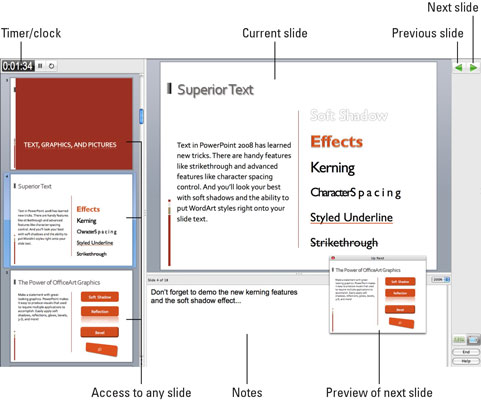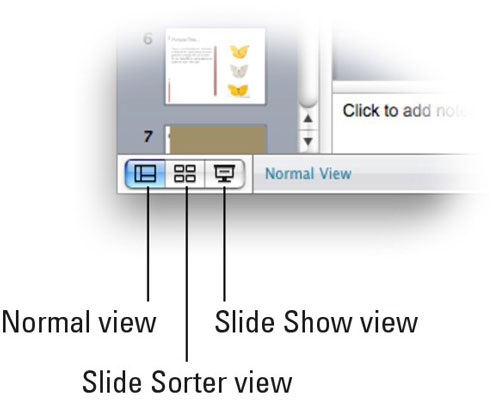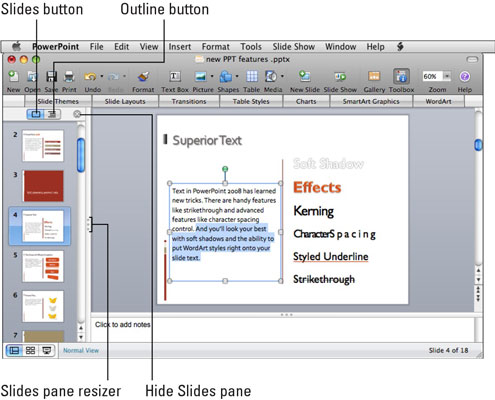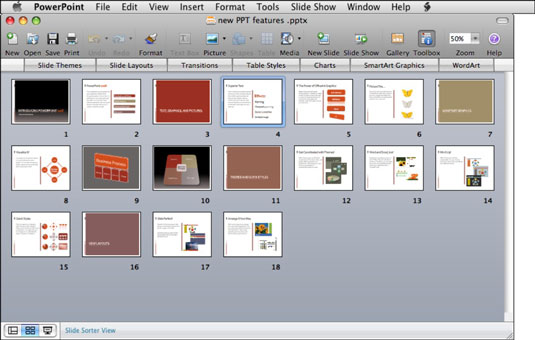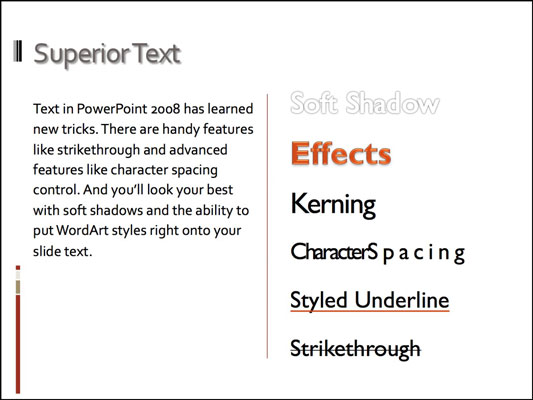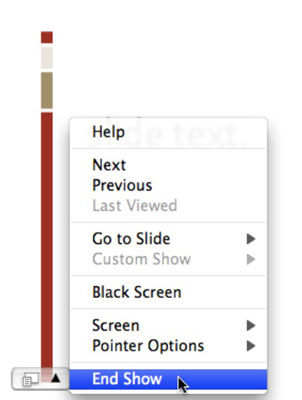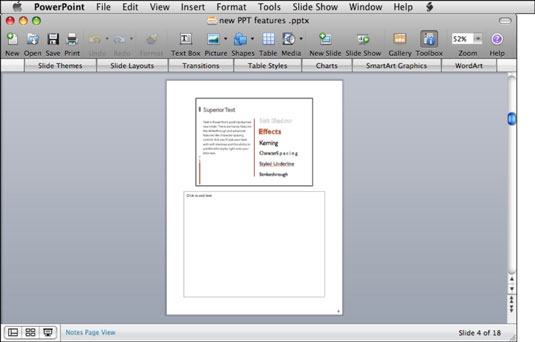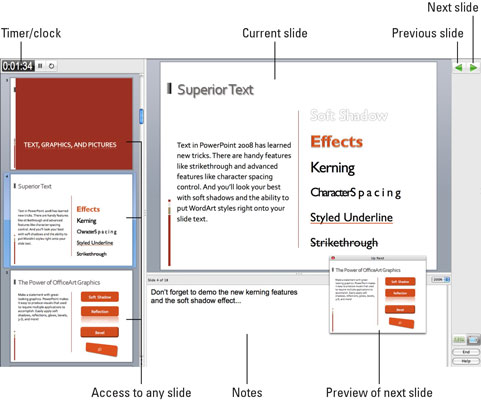Du har fem måder at se dit arbejde på i PowerPoint i Office 2008 til Mac: Normal visning, Slide Sorter-visning, Slide Show-visning, Notes-sidevisning og Presenter Tools-visning. Der er også tre mastervisninger: Slide, Handout og Notes. Du kan vælge en hvilken som helst af visningerne fra menuen Vis, eller du kan klikke på knapperne i nederste venstre hjørne af hvert dokumentvindue for nemt at skifte til en af de første tre (Normal, Slide Sorter og Slide Show).
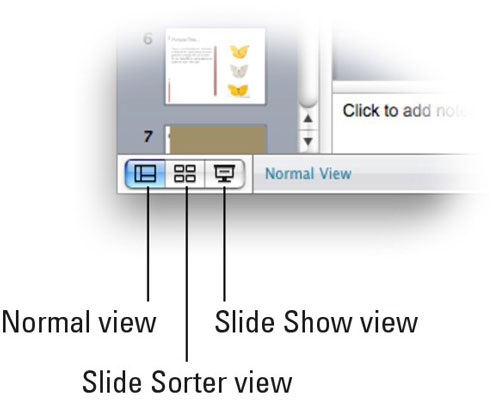
Hvis du holder Shift-tasten nede, bliver knappen Normal til knappen Diasmaster, knappen Diassortering bliver til knappen Uddelingsmaster, og knappen Diasshow bliver til knappen Præsentatorværktøjer. Så hvis du kan huske at trykke på Shift først, kan disse knapper fremkalde seks visninger.
Her er hvad du behøver at vide om de fem hovedvisninger:
-
Normalvisning: Normalvisningen er den, du sandsynligvis vil bruge mest tid i. Det er der, du redigerer og formaterer teksten på dine dias, og hvor du arrangerer objekter - tekstbokse, grafiske billeder eller begge dele - på dit dias. Det dias, du redigerer, vises i ruden Dias. For at redigere et andet dias skal du blot klikke på det i venstre rude, og det vises i højre rude, klar til redigering. For at gøre Slides-ruden bredere eller smallere skal du klikke på de tre resizer-prikker og trække til højre for at gøre ruden bredere eller til venstre for at gøre den smallere.
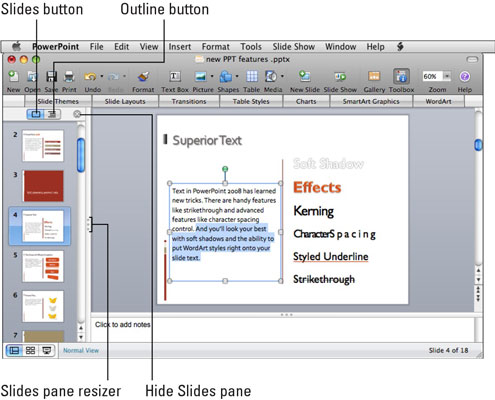
-
Visning Diassortering: Visningen Diassortering er den visning, der bruges til at omarrangere rækkefølgen af dine dias. Bare klik på det dias, du vil flytte, træk det, hvor du vil have det, og slip det der. (Hvis du holder Option-tasten nede, vil træk i et dias skabe en dublet af det i stedet for at flytte det.)
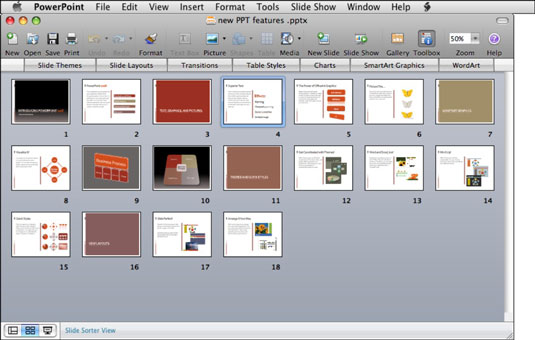
-
Diasshowvisning: Diasshow er den visning, du bruger til at præsentere dit diasshow for andre. Når du skifter til denne visning, skjuler PowerPoint alt andet - menulinjen, dokumentvinduer, værktøjslinjer, paletter og sådan - og dit aktive dias overtager hele skærmen.
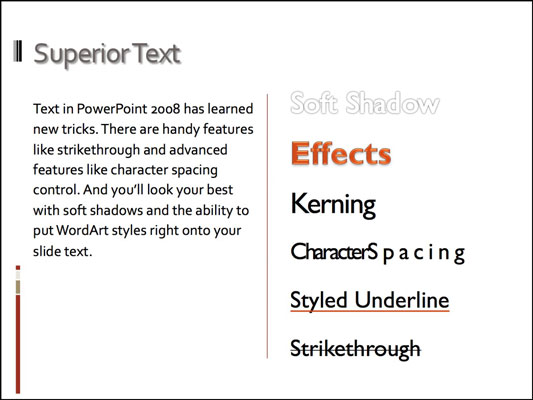
Da diasshowvisningen ikke har nogen synlige menuer eller vinduer, er det vigtigste, du gerne vil vide, hvordan du kommer ud af diasshowvisningen. Du kan enten trykke på Esc-tasten på dit tastatur, eller du kan flytte markøren til nederste venstre hjørne af dit dias og klikke på den lille sorte trekant, der vises i pop-up-menuikonet. Vælg derefter Afslut show fra pop op-menuen.
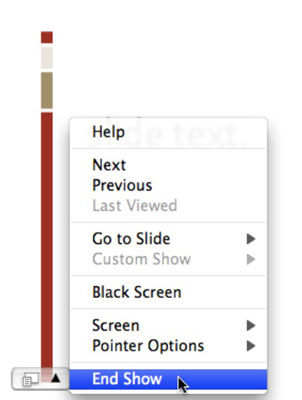
-
Noter Sidevisning: Du kan tilføje noter til ethvert dias, hvis du vil. Bemærkningssiden viser dit dias over et stort område, hvor du kan skrive disse noter.
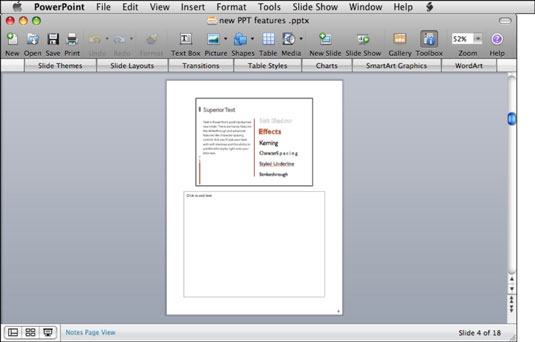
Du kan også tilføje noter i normal visning, men noteområdet er meget mindre der. Hvis dine noter er længere end et par sætninger, er notesidevisningen sandsynligvis et bedre bud.
-
Visningen Præsentationsværktøjer: Visningen Præsentationsværktøjer er et sæt værktøjer, der giver yderligere kontrol over dit diasshow.