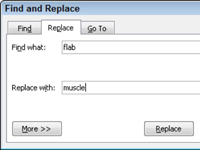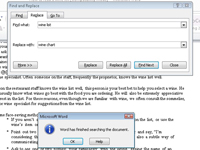Du kan ganske nemt i Word 2010 ændre hver forekomst af et ord i et andet ord eller en sætning ved at bruge kommandoen Find og Erstat. Hvordan det får dokumentet til at læse, er selvfølgelig nogens gæt. Du kan vælge at bruge kommandoen Find og erstat:
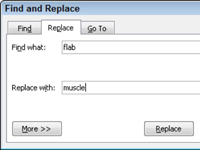
1På fanen Hjem skal du klikke på kommandoknappen Erstat, som findes i redigeringsgruppen yderst til højre.
Dialogboksen Find og erstat vises. Dette sted burde være bekendt, hvis du ofte har brugt kommandoen Find. Når alt kommer til alt, er det at finde ting den første del af at bruge Find og Erstat.
2I feltet Find hvad skal du skrive den tekst, du vil finde.
Du vil erstatte denne tekst med noget andet. Så hvis du finder elendighed og erstatter det med selskab, så skriv elendighed .
3Tryk på tabulatortasten, når du er færdig med at skrive.
Indsættelsesmarkøren hopper til boksen Erstat med.
4I feltet Erstat med skal du skrive den tekst, du vil bruge til at erstatte den originale tekst.
For at fortsætte eksemplet, skriver du virksomhed her. Hvis du ikke skriver noget i feltet Erstat med, erstatter Word din tekst med ingenting! Det er hensynsløs ødelæggelse!
5 Klik på knappen Find næste.
På dette tidspunkt fungerer Erstat-kommandoen ligesom Find-kommandoen: Word gennemsøger dit dokument for den tekst, du har skrevet i dialogboksen Find hvad.
6 Når teksten er fundet, skal du klikke på knappen Erstat.
Word erstatter den fundne tekst, fremhævet på skærmen, med teksten, der er skrevet i feltet Erstat med, og søger derefter straks efter den næste forekomst af teksten.
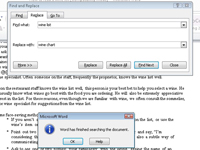
7Gentag trin 6, indtil hele dokumentet er blevet gennemsøgt.
8 Klik på knappen Luk.
Du er færdig!