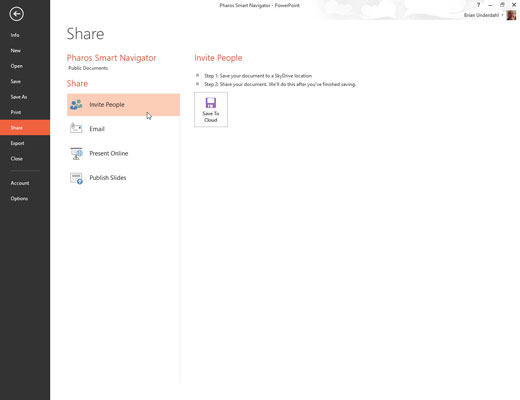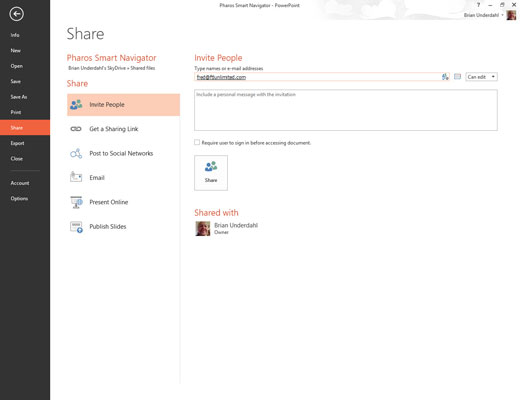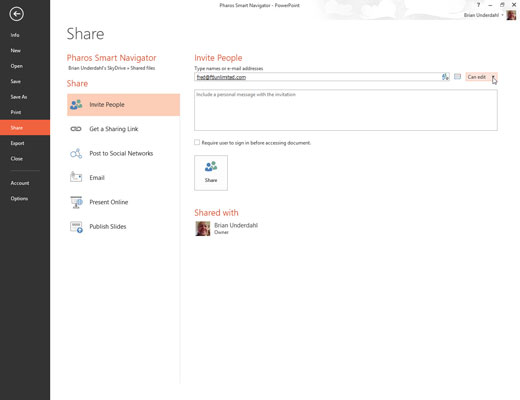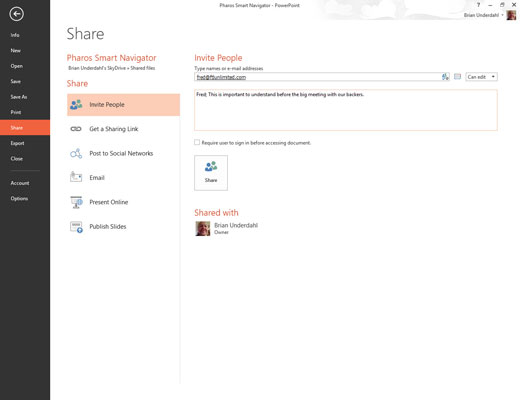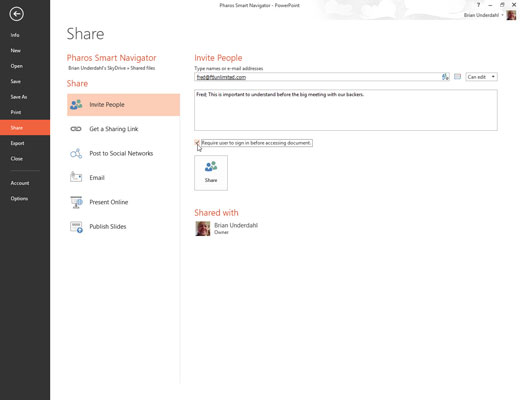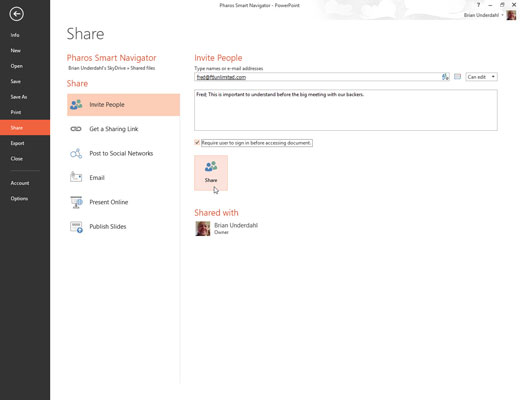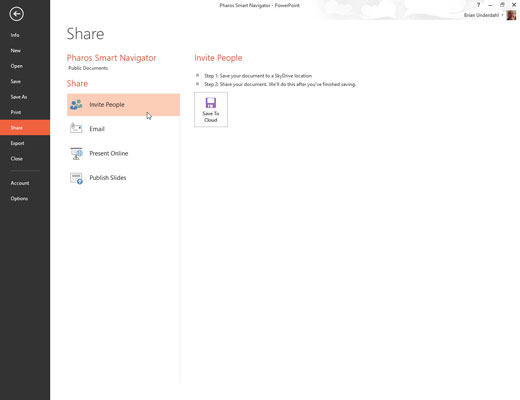
Vælg Filer → Del, og klik derefter på Inviter personer.
Siden Inviter personer vises. På denne side kan du lave en e-mail, der sendes til de personer, som du gerne vil dele præsentationen med.
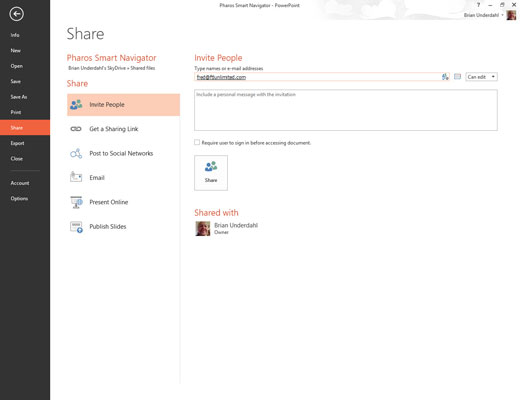
Indtast en eller flere e-mail-adresser i tekstboksen Indtast navne eller e-mail-adresser.
Hvis du har mere end én e-mailadresse, skal du bare adskille adresserne med kommaer eller semikolon.
Du kan klikke på adressebogsikonet til højre for tekstboksen for at få din adressebog frem. Derefter kan du vælge navne fra din adressebog i stedet for at indtaste e-mail-adresserne manuelt.
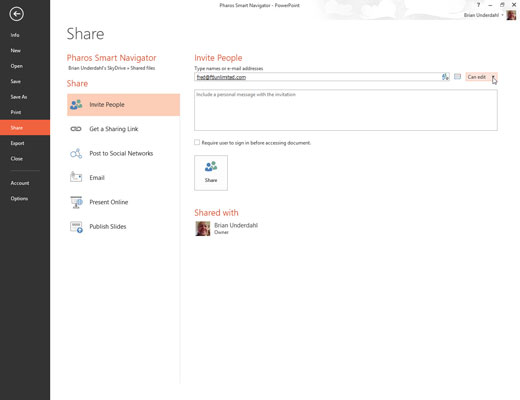
Vælg den delingstilladelse, du vil give.
De to muligheder er Kan redigere og Kan se. Brug rullelisten til højre for adressebogsikonet til at vælge tilladelsen.
Vælg den delingstilladelse, du vil give.
De to muligheder er Kan redigere og Kan se. Brug rullelisten til højre for adressebogsikonet til at vælge tilladelsen.
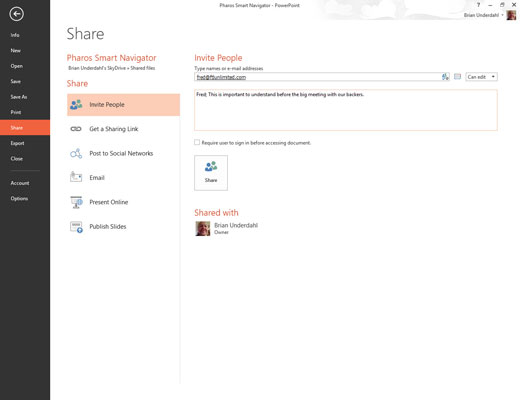
Hvis du ønsker det, kan du skrive en besked i tekstboksen Inkluder en personlig besked med invitationen.
Beskeden indgår i den e-mail, der sendes til modtagerne.
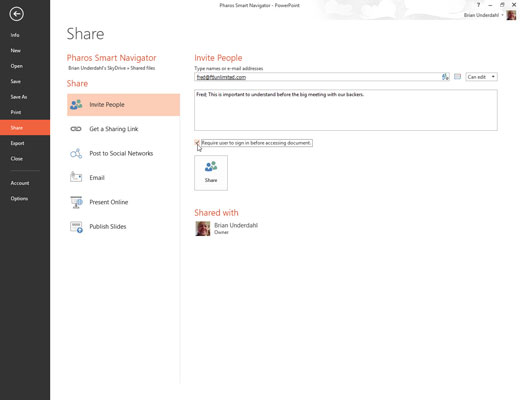
Hvis du vil tilføje ekstra sikkerhed, skal du vælge indstillingen Kræv, at brugeren logger ind før adgang til dokumentet.
Hvis du vælger denne mulighed, skal brugerne logge på SkyDrive, før de kan få adgang til din præsentation.
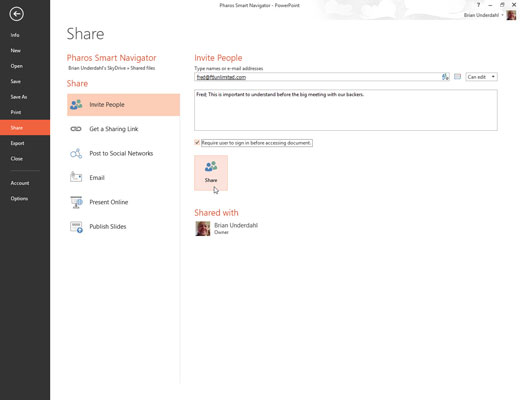
Klik på Del.
Der vises en bekræftelsesmeddelelse, der angiver, at e-mails er blevet sendt.