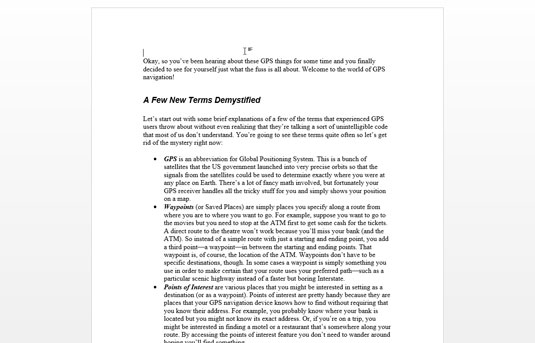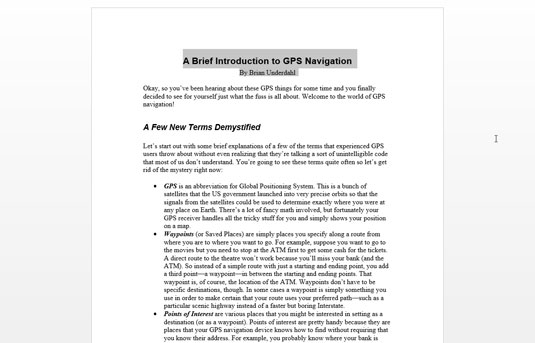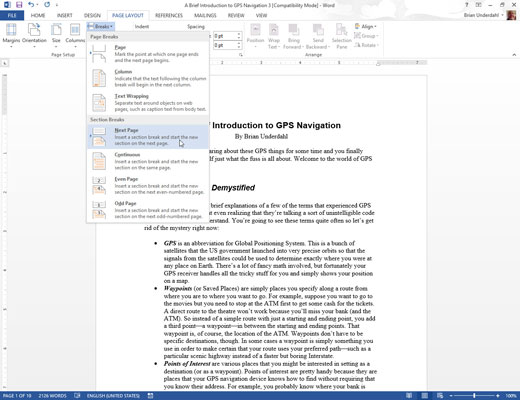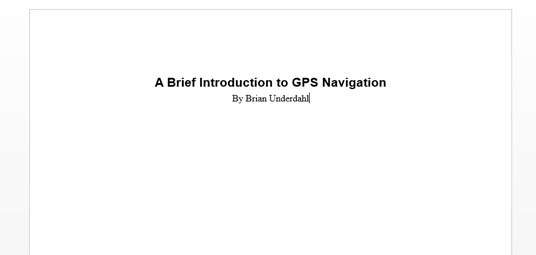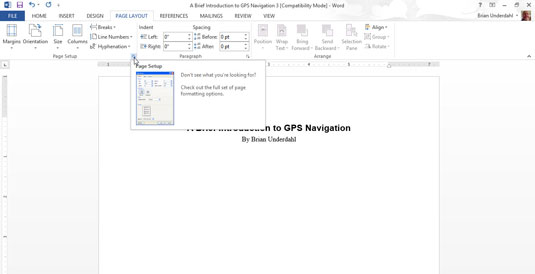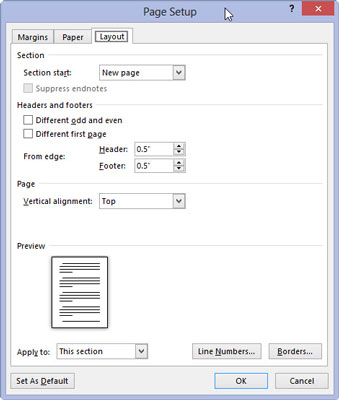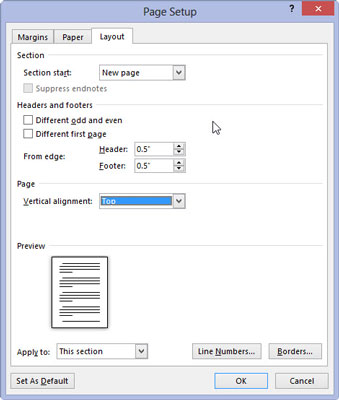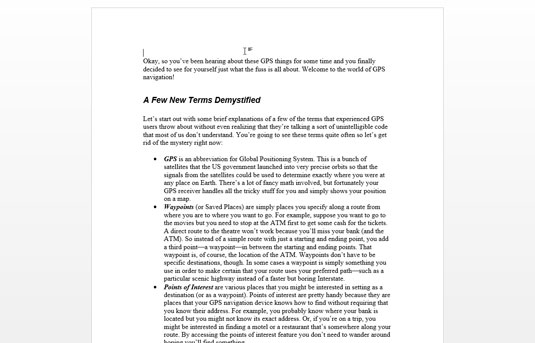
Flyt indsættelsesmarkøren til starten af dit dokument.
Tastekombinationen Ctrl-Home flytter dig dertil med det samme.
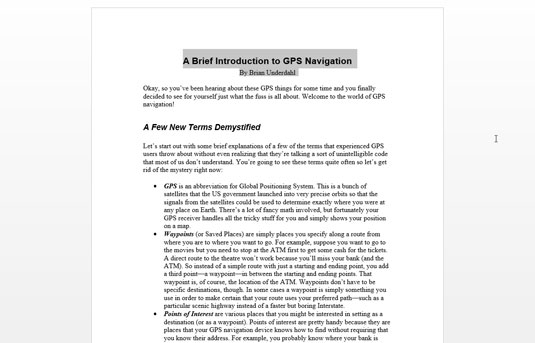
Indtast og formater dit dokuments titel.
Det kan være på en enkelt linje eller på flere linjer.
For at centrere titlen skal du vælge den og trykke på Ctrl+E, den midterste tastaturgenvej. Anvend eventuel yderligere skrifttype eller afsnitsformatering efter behov.
Undgå fristelsen til at trykke på Enter-tasten for at tilføje mellemrum over eller under titlen. Sådan plads er ikke nødvendig og ville ødelægge Words automatiske centreringskræfter.
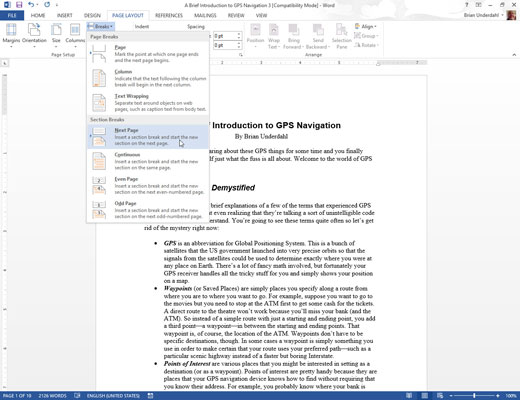
Indsæt et afsnitsskift efter titlens sidste linje: På fanen Sidelayout skal du vælge Breaks→Next Page fra området Sideopsætning.
Sektionsskiftet sikrer, at kun den første side af dit dokument er centreret fra top til bund.
Indsæt et afsnitsskift efter titlens sidste linje: På fanen Sidelayout skal du vælge Breaks→Next Page fra området Sideopsætning.
Sektionsskiftet sikrer, at kun den første side af dit dokument er centreret fra top til bund.
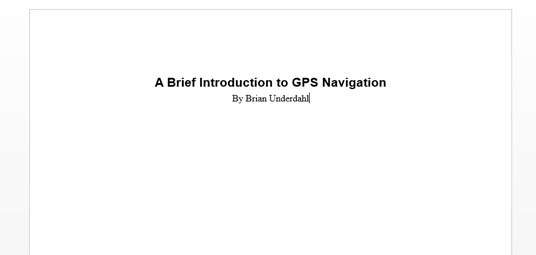
Sørg for, at indsættelsesmarkøren igen er på dokumentets første side.
Du skal være på den side, du vil formatere.
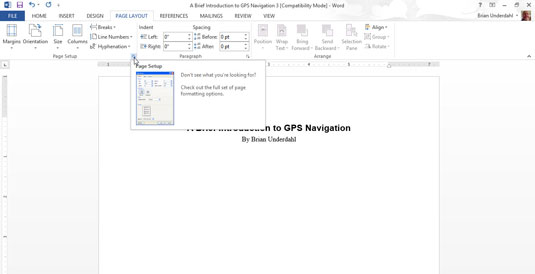
Kald frem dialogboksen Sideopsætning: Klik på fanen Sidelayout, og vælg dialogboksens start i nederste højre hjørne af området Sideopsætning.
Dialogboksen Sideopsætning vises.
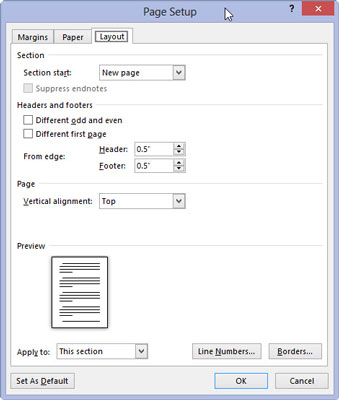
Klik på fanen Layout.
Find rullelisten Lodret justering.
Klik på fanen Layout.
Find rullelisten Lodret justering.
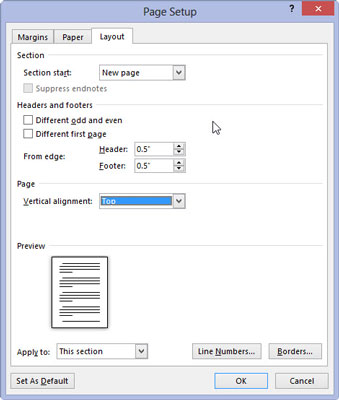
Vælg Center på rullelisten Lodret justering.
Du kan finde dette element i den nederste halvdel af dialogboksen.

Bekræft, at rullelisten Anvend til viser denne sektion, og klik på OK.
Dette vælger den sektion, du skal have centreret.
Den første side af dokumentet vil blive centreret fra top til bund.