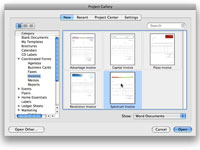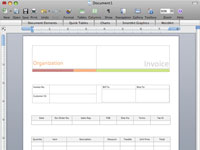Word 2008 til Mac leveres med professionelt designede skabeloner, som du kan bruge til at oprette brochurer, kalendere, formularer, flyers, etiketter og mere. Du kan tilpasse disse Word-skabeloner for at få dem til at se ud, som du ønsker. Den nemmeste måde at starte et projekt på fra en skabelon er med Office Project Gallery, som du åbner ved at vælge Filer→Projektgalleri eller trykke på Kommando+Skift+P. Sådan åbner og ændrer du en skabelon:
1 Klik på fanen Ny øverst i vinduet Projektgalleri, hvis den ikke allerede er fremhævet.
Indholdet på den nye fane vises.
2Vælg Word-dokumenter fra menuen Vis nær det nederste højre hjørne af vinduet Projektgalleri.
At vælge Word-dokumenter begrænser dine valg til Word-skabeloner, så du ikke behøver at søge gennem en masse Excel- eller PowerPoint-skabeloner for at finde det, du har brug for.
3Klik på afsløringstrekanten til venstre for kategorien Koordinerede formularer .
Ved at klikke på trekanten afsløres flere underkategorier.
4Klik på underkategorien for den type dokument, du vil oprette.
Hvis du f.eks. vil oprette en faktura, skal du klikke på underkategorien Fakturaer.
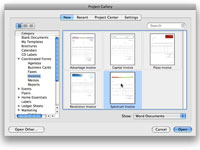
5 Klik på den ønskede skabelon.
De øvrige fakturaskabeloner, du kunne have brugt, vises i højre side af vinduet, og alle de andre skabelonkategorier vises i listen til venstre.
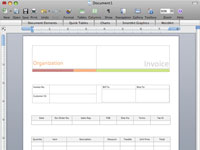
6 Klik på knappen Åbn.
Skabelonen, du valgte, åbnes. Når du åbner skabelonen, skal du skifte til visningen Udskriftslayout (vælg Vis → Udskriftslayout). Ingen af visningerne, undtagen Print Layout og Publishing Layout, viser de grafiske billeder på din side.
7For at tilpasse en Word-skabelon skal du erstatte pladsholderteksten med dine oplysninger.
Du kan stoppe arbejdet med at tilpasse din skabelon midt i strømmen og vende tilbage til den senere, eller når du er færdig, gemme den for at genbruge denne version af skabelonen igen og igen i fremtiden.
8Vælg Filer→Gem for at gemme dit dokument som en skabelon. Vælg Word Template (.dotx) i menuen Format.
Når du fortæller Word, at du vil gemme en fil som en Word-skabelon, ændrer den gem-mappen til Mine skabeloner, så din skabelon automatisk vises i Projektgalleriet fra nu af.
9 Navngiv skabelonen noget meningsfuldt, og klik derefter på Gem.
Fra nu af kan du åbne denne skabelon ved at vælge den i kategorien Mine skabeloner på fanen Ny i Projektgalleriet.