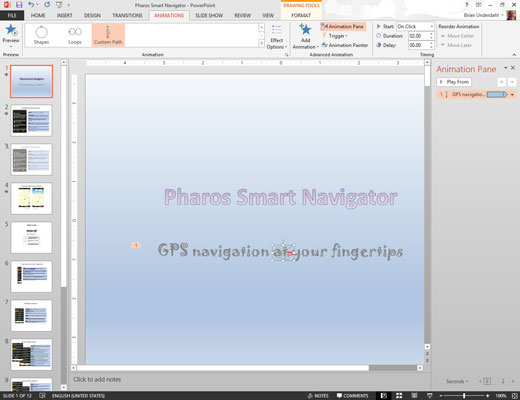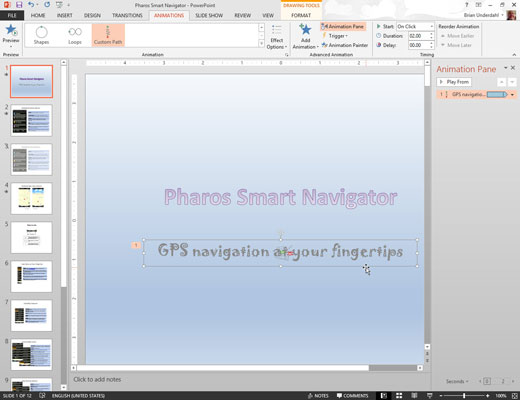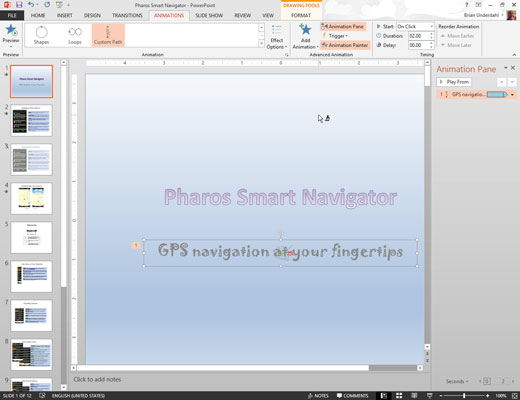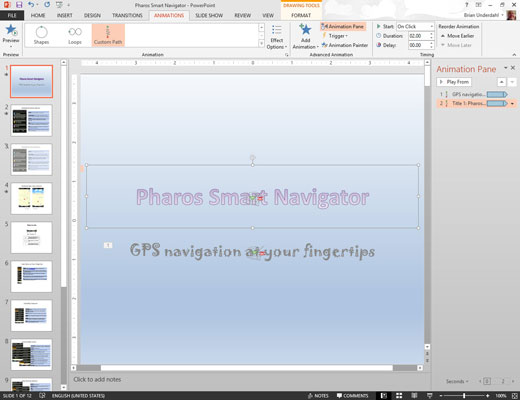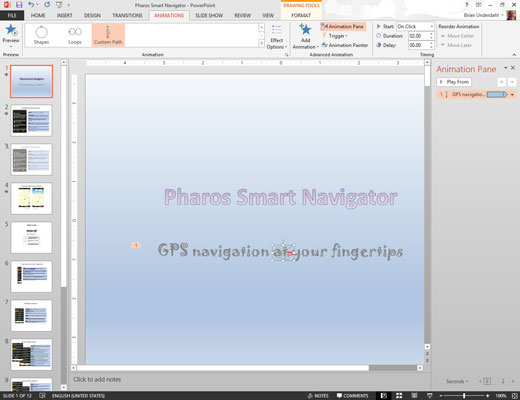
Anvend en animationseffekt på et af objekterne i dit diasshow.
Hvis du f.eks. har anvendt en tilpasset animation på et diass undertekst, vil du måske også anvende den samme animation på titlen.
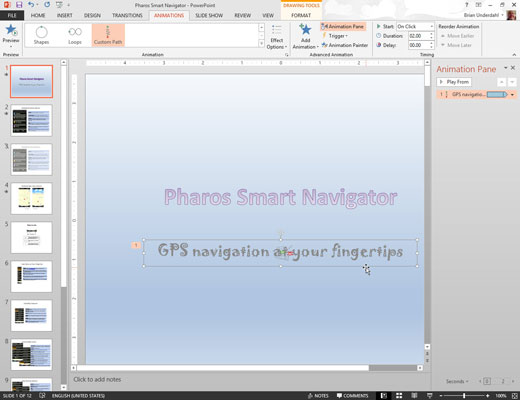
Vælg det objekt, du har animeret.
Du skal vælge objektet, ikke animationen. I dette tilfælde vælger du underteksttekstboksen.
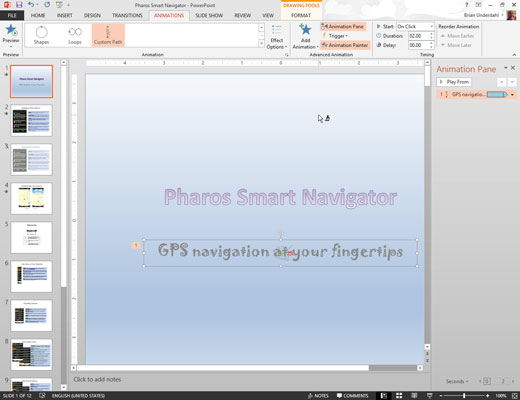
Klik på knappen Animation Painter i gruppen Avanceret animation på fanen Animation Ribbon.
Musemarkøren skifter til en lille pensel.
Hvis du vil anvende animationen på mere end ét objekt, skal du dobbeltklikke på knappen Animation Painter. Derefter kan du gentage trin 4 så mange gange, som du ønsker, for at kopiere animationen til flere objekter. Når dit animationsvanvid er slut, skal du trykke på Esc-tasten.
Klik på knappen Animation Painter i gruppen Avanceret animation på fanen Animation Ribbon.
Musemarkøren skifter til en lille pensel.
Hvis du vil anvende animationen på mere end ét objekt, skal du dobbeltklikke på knappen Animation Painter. Derefter kan du gentage trin 4 så mange gange, som du ønsker, for at kopiere animationen til flere objekter. Når dit animationsvanvid er slut, skal du trykke på Esc-tasten.
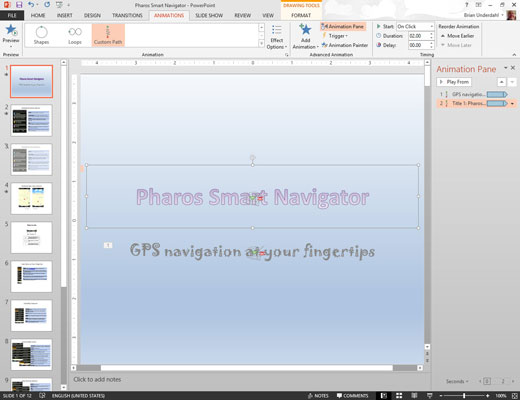
Klik på det objekt, du vil anvende animationen på.
Den animation, du oprettede for det objekt, der blev valgt i trin 2, anvendes på det objekt, du klikkede på i dette trin.