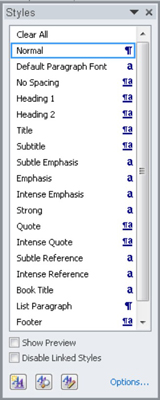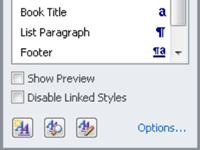I Word 2010 er en typografi intet mere end en samling af tekst- og afsnitsformater. Du giver stilen et navn, og derefter bruger du den til at formatere din tekst i et Word-dokument:
1I dit dokument skal du vælge den tekst, du vil formatere.
Du kan vælge tekst på flere måder. Klik-og-træk for eksempel over den tekst, du vil markere.
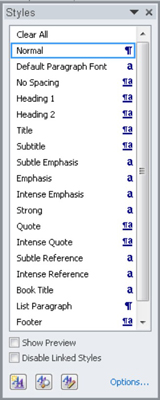
2I nederste højre hjørne af Styles-gruppen på fanen Hjem skal du klikke på dialogboksstarteren.
Alternativt kan du bruge tastaturgenvejen Ctrl+Shift+Alt+S. (Det hjælper at være ret behændig med venstre hånd for at fremtrylle den genvej.) Opgaveruden Styles åbnes.
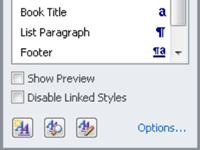
3Klik på linket Indstillinger i nederste højre hjørne af opgaveruden Typografier.
Dialogboksen Indstillinger for typografiruden åbnes.
4Vælg indstillingen Alle stilarter på rullelisten Vælg stilarter, der skal vises.
Eller, hvis du vil holde listen kortere, skal du vælge indstillingen I brug eller I aktuelt dokument.
5 Klik på OK.
Hvis du vælger indstillingen Alle typografier, opdateres opgaveruden Typografier til at vise alle dang doodle-stile, der er tilgængelige i Word. Den har en del af dem.
6Vælg en typografi fra opgaveruden Typografier.
Når du har valgt en typografi, omformateres dokumentets tekst for at afspejle denne typografi. Denne stil anvendes på den valgte tekst.
7For at lukke opgaveruden Typografier skal du klikke på knappen X (Luk) i dets øverste højre hjørne.
Opgaveruden Styles forsvinder.