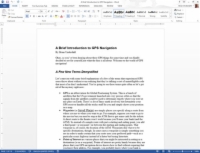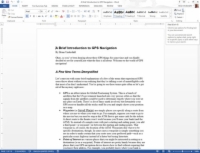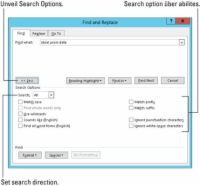I Word 2013 er det, du virkelig ønsker for at finde tekst, den traditionelle dialogboks Find, den der boede i nabolaget, før navigationsruden rullede ind i byen.
Følg disse trin for at udløse kommandoen Avanceret søgning:
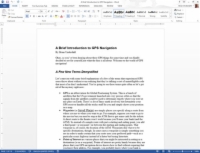
1 Klik om nødvendigt på fanen Hjem på båndet.
Du skal have adgang til redigeringsgruppen, som findes på fanen Hjem.
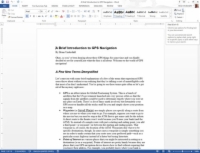
2Klik på menupilen ved Find-kommandoen i redigeringsgruppen.
Pilen er den nedadpegende trekant ved siden af kommandoknappen Find.
3Vælg Avanceret søgning.
Det, du ser, er den traditionelle Find-dialogboks, som er mere kraftfuld og præcis end navigationsruden.
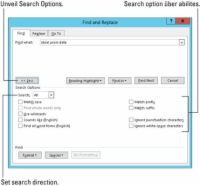
4 Klik på knappen Mere.
Efter succes vokser dialogboksen Find og erstat sig højere, med en masse muligheder og doodads, der vises nederst.
Vælg indstillingen Match sag under Søgeindstillinger for at instruere Word om at være opmærksom på sagen. Ellers ignoreres sagen
Brug indstillingen Find kun hele ord til at lede efter ord som f.eks. elver og troll uden også at finde ord som hylde og fremskridt.
Indstillingen Lyder som giver dig mulighed for at søge efter homonymer eller ord, der lyder det samme som søgeordet. Du ved: deres og der, eller hjorte og kære, eller hør og her.
For at ændre hver variant af søgeordet skal du sætte et flueben ved indstillingen Find alle ordformularer i dialogboksen Avanceret søgning og skrive søgeordet i feltet Find hvad. Klik på knappen Find næste, og du er på vej.