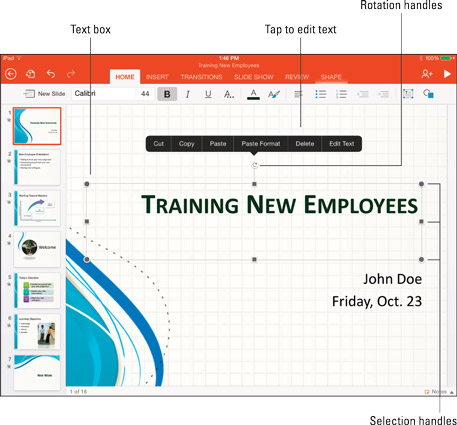Al tekst på PowerPoint-dias opbevares i tekstbokse. De fleste dias kommer med forudformaterede tekstbokse for at gøre det nemmere at indtaste tekst på din iPad. Når du trykker på tekst på et dias, vises dets tekstfelt for at vise, at du har valgt det. Derudover vises en popover-menu til håndtering af diastekst.
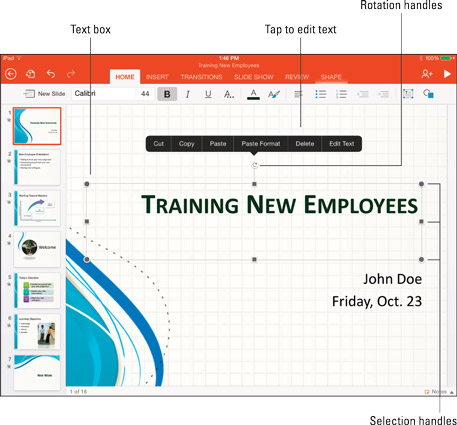
Tekst på dias vises i tekstbokse.
Indtastning og redigering af tekst på dias
Følg disse trin for at indtaste eller redigere tekst på et dias:
Tryk på tekstfeltet, hvor du vil indtaste eller redigere tekst.
Sorte streger og markeringshåndtag vises i hjørnerne og siderne af tekstboksen for at vise, at den er valgt. I mellemtiden vises en popover-menu.
Vælg Rediger tekst i popover-menuen.
Tastaturet vises, så du kan indtaste eller redigere tekst.
Indtast eller rediger teksten i tekstboksen.
Når du indtaster og redigerer tekst, kan du bruge tekstformateringskommandoerne på fanen Hjem for at få det til at se sådan ud.
Vælg Slet i popover-menuen for at slette al teksten i en tekstboks.
Oprettelse af et tekstfelt
De fleste dias kommer med tekstbokse til at indeholde tekst. Indtast din egen tekstboks for at placere tekst på et dias, hvor du vil. Følg disse trin for at oprette en tekstboks:
Gå til fanen Indsæt eller fanen Hjem.
Tryk på knappen Tekstboks.
En tekstboks vises.
Manipulering af tekstbokse
Tryk for at vælge et tekstfelt, og følg derefter disse trin for at flytte, ændre størrelse eller rotere det:
-
Flytning: Træk tekstboksen hen over diaset.
-
Ændre størrelse: Træk et markeringshåndtag på siden eller hjørnet af tekstboksen.
-
Roterer: Træk i rotationshåndtaget.