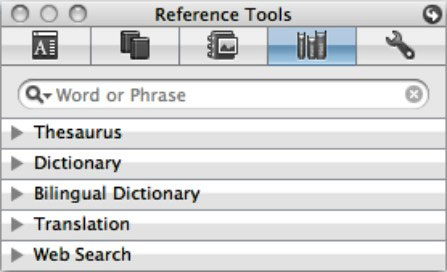At bruge referenceværktøjerne i Office 2011 er ligesom at have populære værktøjer fra dit lokale bibliotek integreret i Office direkte på din Mac. Når du vælger referenceværktøjerne i værktøjskassen, bliver du præsenteret for en rude, der er opdelt i sektioner. Du kan udvide eller skjule hver sektion ved at klikke på trianglerne til venstre for sektionsetiketterne.
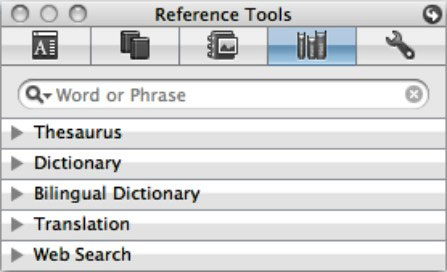
Øverst i Referenceværktøjerne er et alsidigt søgefelt. Følg disse trin for at bruge det:
Indtast et ord eller en sætning i søgefeltet øverst på fanen Referenceværktøjer i værktøjskassen.
Klik på trekanten for at afsløre det eller de ønskede referenceværktøjer.
Tryk på Retur for at se resultaterne.
Bemærk, at nogle værktøjer får adgang til oplysninger, der løbende opdateres og kræver en live internetforbindelse for at få resultater.
Selvom du kan, behøver du virkelig ikke at skrive noget i søgefeltet for at bruge referenceværktøjer. Her er et lettere alternativ:
Åbn et dokument, regneark, præsentation eller e-mail, som du vil arbejde med.
Vælg et ord eller en sætning, og højreklik derefter for at få en pop op-menu frem, og vælg en referenceindstilling, såsom Slå op, Synonymer eller Oversæt.
Nogle af disse muligheder har også undermenuer med flere muligheder, du kan vælge.
Referenceværktøjer klarer resten. Faktisk, hvis det ønskede resultat vises som et pop-up-forslag, mens du redigerer, er alt, hvad du skal gøre, at klikke på denne mulighed for at acceptere forslaget.