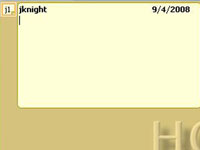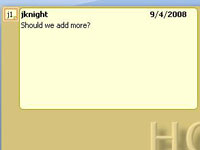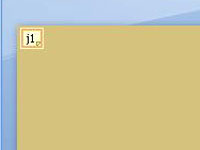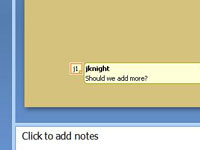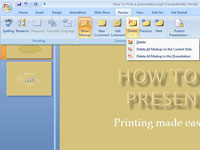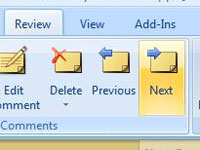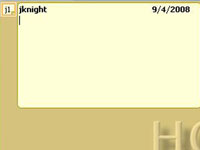
Åbn fanen Gennemse på båndet, og klik derefter på knappen Ny kommentar.
En kommentarboble vises på diaset. Dine initialer og et kommentarnummer vises i den lille boks ved siden af boblen.
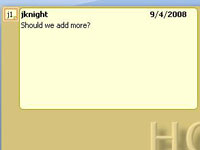
Skriv din kommentar i boblen.
Uanset hvad du har brug for at sige, så er din chance nu.
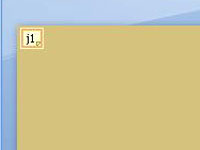
Klik uden for kommentarboblen for at lukke den.
Kun kommentarmærket (den lille boks med anmelderens initialer og kommentarnummer) er tilbage.
Klik uden for kommentarboblen for at lukke den.
Kun kommentarmærket (den lille boks med anmelderens initialer og kommentarnummer) er tilbage.
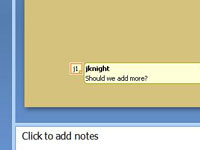
Flyt kommentarmærket.
Du kan flytte kommentaren tættere på det diaselement, du kommenterer på, ved at trække kommentarmærket rundt på diaset. For at ændre en kommentar skal du dobbeltklikke på kommentarmærket og derefter redigere teksten i kommentaren, indtil du er tilfreds.
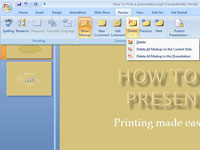
For at slette en kommentar skal du klikke på kommentaren for at vælge den og derefter trykke på Slet.
For at slette kommentarer på et dias skal du klikke på pil ned under knappen Slet på fanen Gennemse. Vælg derefter Slet alle markeringer på det aktuelle dias. For at slette alle kommentarerne i en præsentation skal du klikke på pil ned under knappen Slet og vælge Slet alle markeringer i denne præsentation.
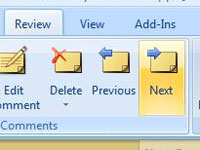
Klik på knapperne Forrige og Næste på fanen Gennemse på båndet.
Scan gennem alle kommentarer.