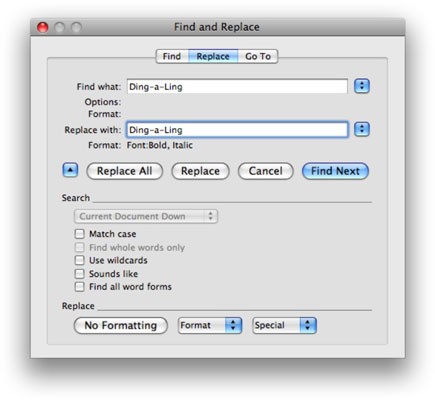I Word 2008 til Mac kan du spare tid og kræfter ved at bruge de avancerede søgemuligheder i dialogboksen Find og erstat. Du kan søge efter store bogstaver, tegn, homonymer og mere. Disse muligheder vises, når du klikker på den lille blå trekant i nederste venstre hjørne.
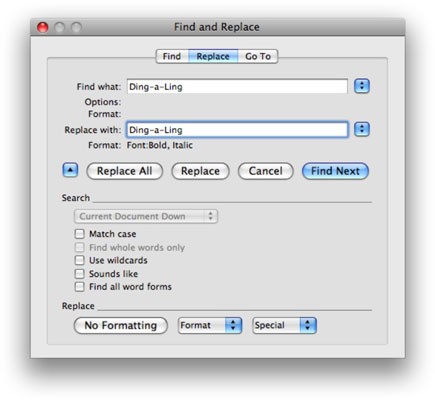
Vælg Rediger → Find for at åbne dialogboksen Find og erstat. Her er de kriterier, du kan bruge til enhver find- eller erstatningsoperation:
-
Match store og små bogstaver : Gør find og erstat-operationen skelet mellem store og små bogstaver. Så hvis du for eksempel søger efter ordet "rotte" og erstatter det med ordet "gnaver", hver gang "rotte" er det første ord i en sætning, erstattes det med "gnaver" i stedet for "gnaver."
-
Find kun hele ord : Finder kun hele ord. Så hvis du for eksempel aktiverer denne mulighed, så søg efter "do" og erstat det med "perform", ville det ikke ændre ord, der indeholder ordet "do", såsom "dog", "donut" eller "indenlandsk." Med denne mulighed umarkeret, ville de første to bogstaver i hvert af disse ord være blevet erstattet med "perform", så de ville læse "performg", "performnut" og "performmestic."
-
Brug jokertegn: Giver dig mulighed for at vælge jokertegnelementer, såsom ethvert tegn, fra menuen Special nær bunden af dialogen.
-
Lyder som: Lader dig søge efter homonymer. Så søgning efter "så" med denne mulighed aktiveret ville også finde "sy" og "så".
-
Find alle ordformer : Finder alle former for det ord, du søger efter. Så hvis du for eksempel aktiverer denne mulighed, så søg efter "vis" og erstat det "display", ville den finde "viste", "viser" og "viser" og erstatte dem med "vist", "viser" ," henholdsvis "displays".
Du kan finjustere din søgning eller erstatte operationen yderligere med valg fra Format- eller Specialmenuerne. I menuen Format kan du angive skrifttype, afsnit, fremhævelse, typografi, sprog og flere attributter, som du enten vil søge efter eller bruge i din erstatningstekst. Og menuen Special lader dig søge efter usynlige attributter, såsom tabulator- og afsnitsmærker, kolonne- og sideskift og mere.