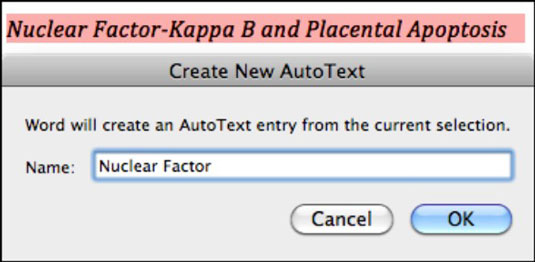Office 2011 til Macs AutoText-funktion er så enkel, men alligevel så kraftfuld, at du måske undrer dig over, hvordan du klarede dig uden den. Brug Autotekst til at lære Word til Mac 2011 at huske tekst, som du bruger ofte og ikke har lyst til at skrive igen og igen. Word kan derefter skrive den tekst for dig.
Der er fem automatiske funktioner:
-
Autotekst: Når du skriver bestemt tekst, indsætter denne funktion øjeblikkeligt en autotekstindgang.
-
Autotekstnavn: Hver autotekstindgang har et navn, så du kan henvise til en autotekstindgang ved at skrive dens navn i et dokument, og så du kan administrere dem alle i autotekstpræferencer, som vi forklarer kort.
-
Autofuldførelse: Dette er den proces, hvorved en gemt autotekstpost tilføjes til et dokument, når dets navn indtastes.
-
Autokorrektur: Dette er den teknologi, som AutoText-funktionen bruger. Du kan betragte Autokorrektur som overordnet til AutoTekst-funktionen.
Måske skal du ofte indtaste din organisations navn. Måske skal du skrive et ord eller et udtryk, der er besværligt, såsom Nuclear Factor-Kappa B og Placental Apoptose. For at lære Word et ord eller udtryk, skal du blot gøre dette:
Indtast det ord eller det udtryk, du bruger ofte, og vælg det.
Med teksten valgt, vælg Indsæt→Autotekst→Ny.
Dette trin kalder op til dialogboksen Opret autotekst med et foreslået navn til din autotekstindgang.
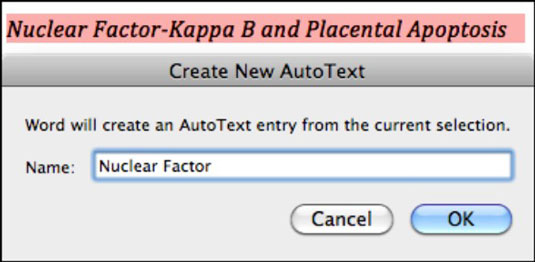
(Valgfrit) Hvis du ikke vil bruge Words forslag, skal du skrive et nyt navn i feltet Navn.
Klik på OK for at lukke dialogboksen Opret autotekst og tilføje posten til Word.
Word søger efter navnene på autotekstposter, mens du skriver, og når du begynder at skrive de første par bogstaver, viser autotekst et værktøjstip, der viser de første par ord i autotekstposten. Ved at trykke på Retur eller Enter udfyldes resten af teksten for dig.
I dette eksempel, når du skriver Nuclear Factor , ved Word, at du vil bruge det lange, forfærdelige Nuclear Factor-Kappa B og Placental Apoptosis udtryk i dit dokument. Du behøver ikke bruge nogen af ordene i den gemte autotekst i det navn, du giver til autotekst. Du kan opfinde dit eget navneskema med autotekst.