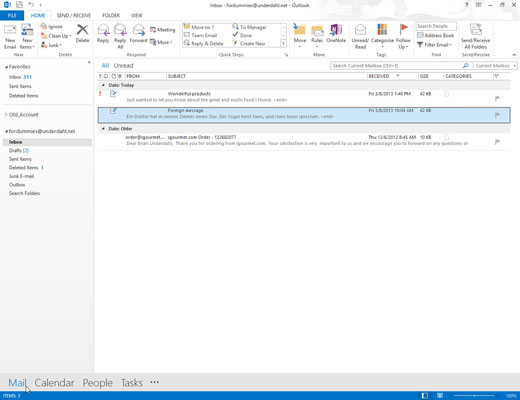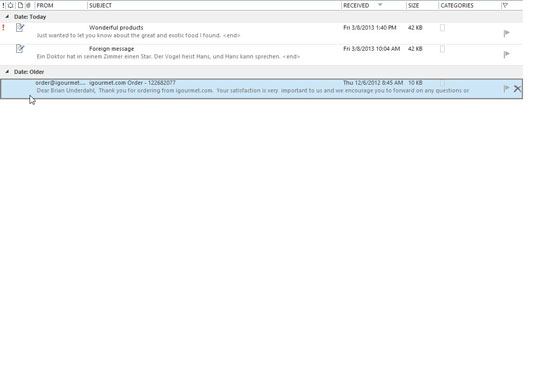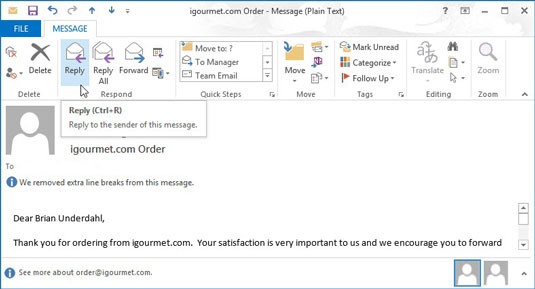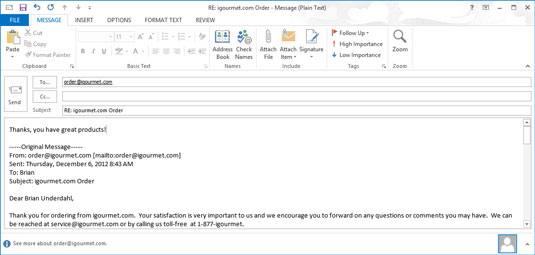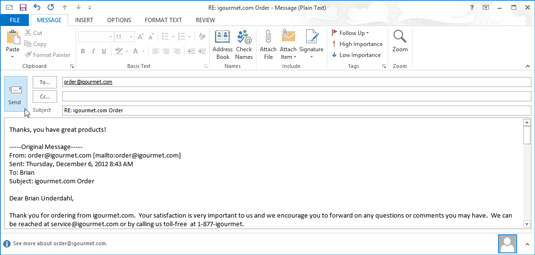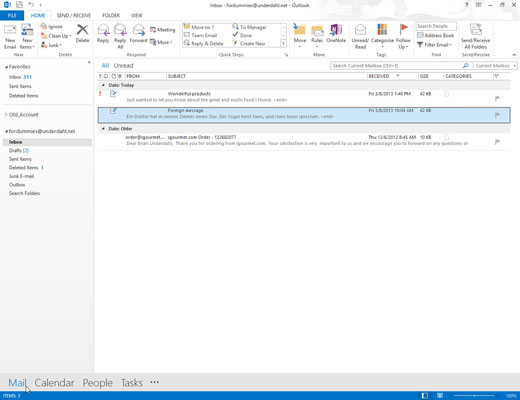
Klik på knappen Mail i navigationsruden (eller tryk på Ctrl+Shift+I).
Indbakke-skærmen åbnes og viser din indgående e-mail.
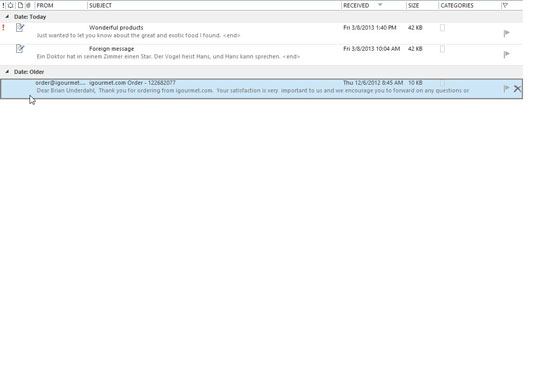
Dobbeltklik på titlen på den besked, du vil svare på.
Den besked, du dobbeltklikkede på, åbnes, og du kan se indholdet af beskeden.
Hvis beskeden allerede er åben, kan du springe de første to trin over og gå direkte til trin 3.
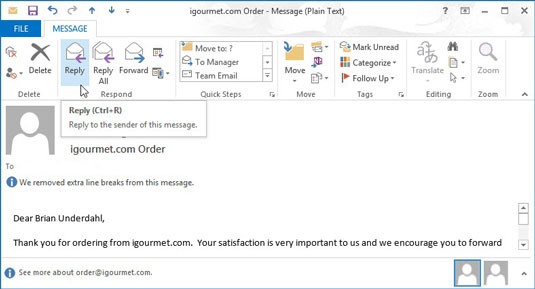
For at svare personerne i Fra-feltet skal du klikke på knappen Svar. For at svare personerne i feltet Cc og feltet Fra skal du klikke på knappen Svar alle.
Svarskærmen vises.
Du kan få (eller sende) e-mail, der er adresseret til en hel flok mennesker på én gang. Ideelt set bør mindst én person være navngivet i feltet Til; mere end én person kan også være i Cc-feltet, som er for personer, som du kun sender en kopi til.
Der er en lille forskel mellem, hvad der sker med e-mail, der sendes til personer i Til-feltet, og e-mail, der går til personerne i Cc-feltet – alle kan besvare, videresende eller ignorere meddelelsen. Du behøver ikke altid at svare personerne i Cc-feltet, eller du vil måske kun svare til nogle af dem.
Hvis du gør det, skal du klikke på knappen Svar og tilføje dem igen til Cc-feltet. Eller du kan klikke på knappen Svar alle og slette de brugere fra Cc-feltet, som du ikke vil inkludere.
For at svare personerne i Fra-feltet skal du klikke på knappen Svar. For at svare personerne i feltet Cc og feltet Fra skal du klikke på knappen Svar alle.
Svarskærmen vises.
Du kan få (eller sende) e-mail, der er adresseret til en hel flok mennesker på én gang. Ideelt set bør mindst én person være navngivet i feltet Til; mere end én person kan også være i Cc-feltet, som er for personer, som du kun sender en kopi til.
Der er en lille forskel mellem, hvad der sker med e-mail, der sendes til personer i Til-feltet, og e-mail, der går til personerne i Cc-feltet – alle kan besvare, videresende eller ignorere meddelelsen. Du behøver ikke altid at svare personerne i Cc-feltet, eller du vil måske kun svare til nogle af dem.
Hvis du gør det, skal du klikke på knappen Svar og tilføje dem igen til Cc-feltet. Eller du kan klikke på knappen Svar alle og slette de brugere fra Cc-feltet, som du ikke vil inkludere.
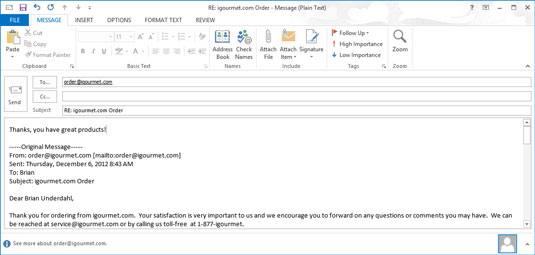
Skriv dit svar i meddelelsesfeltet.
Bliv ikke forskrækket, når du opdager noget tekst, der allerede er i tekstfeltet – det er en del af den besked, du svarer på. Din blinkende markør er øverst på skærmen, så alt, hvad du skriver, går forud for den anden persons besked. (Dette arrangement betyder, at den person, der modtager din besked, kan gennemgå den originale besked som en memory-jogger, når du får dit svar.)
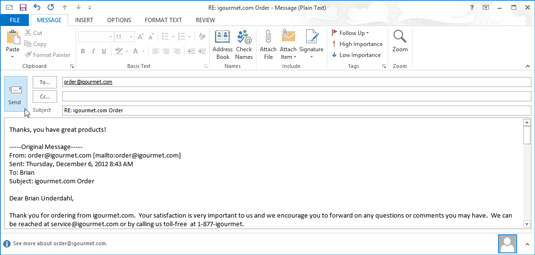
Klik på knappen Send.
Meddelelsesformularen forsvinder, og den besked, du svarede på, vises igen.

Tryk på Esc for at lukke meddelelsesskærmen.
Den besked, du svarede på, forsvinder, og din indbakke vises igen.