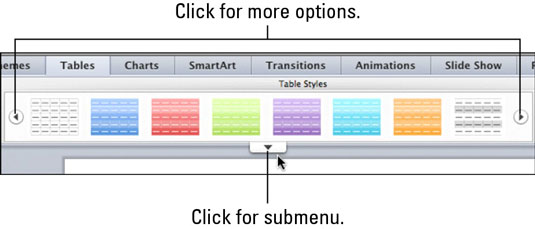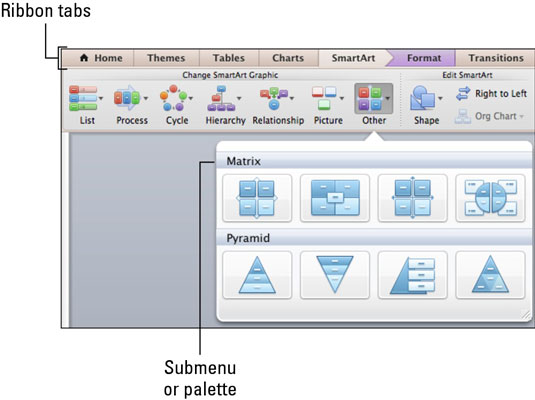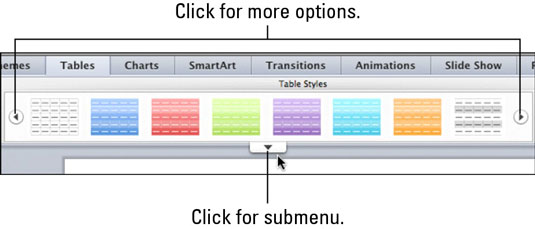Når du klikker på en båndfane i Office 2011 til Mac, viser den knapper (eller kommandoer) arrangeret i grupper . Mange grupper tilbyder undermenuer med store, nemme at se forhåndsvisninger i gallerier. Nogle grupper har det dynamiske indhold fra det tidligere Office 2008 Elements Gallery. Mange kommandoer, der plejede at være i værktøjskassen, findes nu på båndfanerne. Ligesom menuer og værktøjslinjer er båndfanerne kontekstafhængige og viser forskellige kommandoer afhængigt af, hvad du har valgt, og hvad du laver.
Klik på en af båndfanerne for at få vist de kommandoer, der er tilgængelige for den fane. Kommandoer er grupperet med gruppeetiketterne i et lille bånd lige under den øverste række af faner. Gruppedelere er perforerede linjer, der deler grupperne inden for båndfanerne. Mange kommandoer tilbyder undermenuer, når der klikkes på dem. Nogle undermenuer har endda yderligere muligheder i bunden.
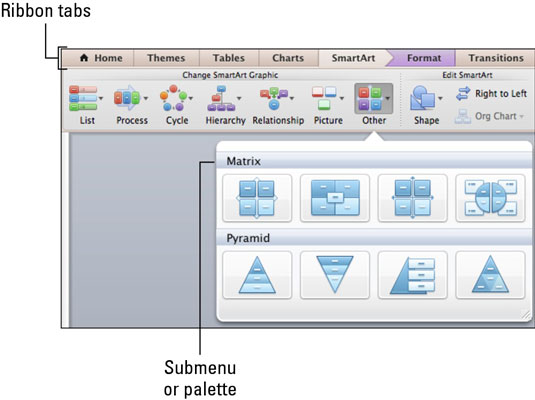
Ud over standardfanerne vises fanen Formater, hver gang du vælger et objekt, der kan formateres. For eksempel kan du se fanen Format, hvis du vælger et billede, tekstfelt, form, SmartArt eller et andet objekt. For at formatere valgt tekst skal du bruge de tilgængelige indstillinger på fanen Hjem.
Når du vælger et objekt, såsom et billede, ender du kun med at gøre den kontekstfølsomme fane Formater billede synlig, men for rent faktisk at bruge mulighederne på denne fane, skal du muligvis klikke på fanen for at få vist de tilgængelige kommandoer.
Nogle grupper på båndfanerne indeholder gallerier med muligheder. Du kan se flere muligheder ved at klikke på pilene i hver ende af galleriet, hvilket fungerer som Elements Gallery gjorde i Office 2008. Nyt i 2011 er muligheden for at vise undermenuer til gallerier.
Yderligere har nogle gallerier en nedadgående pil under sig. Ved at klikke på denne pil konverteres disse gallerier til et drop-down galleri.