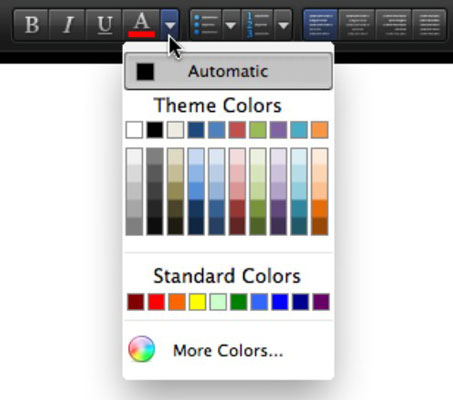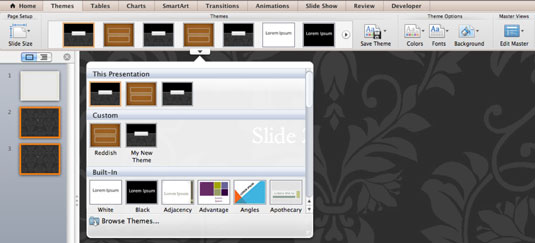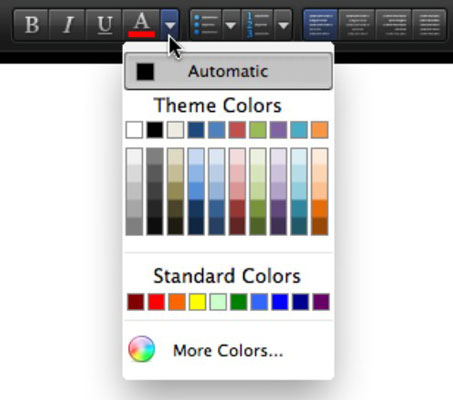Når du anvender et formateringstema på projekter, der er oprettet i Office 2011 til Mac, kan du opnå ensartede farver og skrifttyper for de elementer, der er inkluderet i dine Word-dokumenter, Excel-regneark og PowerPoint-præsentationer. Du kan vælge mellem Office til Macs indbyggede temaer eller lave dine egne.
Et tema indeholder formateringsoplysninger. Dette omfatter følgende:
Hvis du vil have alt konsekvent til Word, Excel og PowerPoint, skal du vælge det samme tema, mens du arbejder med dokumenter i hvert program. Sådan anvender du et tema fra temagalleriet:
-
I Word og Excel skal du klikke på båndets startside. Klik på knappen Temaer i gruppen Temaer. Når du klikker på knappen Temaer, vises temagalleriet. Vælg et tema. Alle elementer i dokumentet eller projektmappen, der reagerer på temafarver og skrifttyper, vil blive påvirket.
-
I PowerPoint skal du klikke på fanen Bånds temaer. Dette viser temagalleriet. Du kan vælge et tema fra galleriet eller klikke nederst i midten af galleriet for at få vist undermenuen Temaer. Sådan anvender du et tema kun på udvalgte dias:
Før du vælger et tema, skal du vælge bestemte dias i Slide Sorter View eller i Slide Preview Ruden.
Påmindelse: Hold Kommando nede for at vælge mere end ét dias ad gangen.
Højreklik på et tema.
En pop op-menu lader dig vælge at anvende temaet på de valgte dias eller hele præsentationen.
Alternativt kan du vælge Gennemse temaer i temagalleriet og navigere i den resulterende dialog til en gemt temafil. Når du vælger et gemt tema, anvendes temaet.
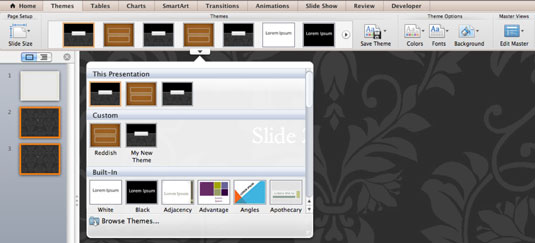
Temaer understøttes ikke i kompatibilitetstilstand. Når du arbejder med filer, der blev gemt i 2004 eller tidligere format, er temaindstillinger nedtonet. Gem filen i et aktuelt format for at aktivere temaer.
Når du anvender et farveformat direkte i Word, Excel eller PowerPoint, ser du den velkendte farvepalet. Farverne i rækken Temafarver på farvepaletten ændres for at matche farverne i det tema, du har anvendt. Farvevariationerne under temafarverækken giver nuancer (mørkere variationer) og nuancer (lysere variationer) af temafarverne. Hver kolonne har disse nuancer og nuancer af temafarven øverst. Farvepaletten lader dig vandre væk fra temafarverne ved at vælge indstillingerne Flere farver eller Standardfarver, men hvis du vælger at gøre det, besejrer du formålet med at bruge temaer.