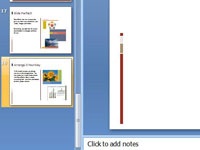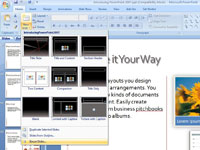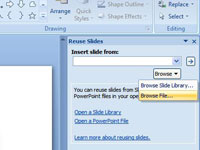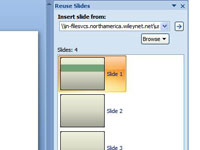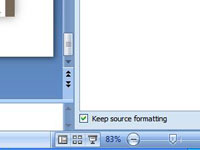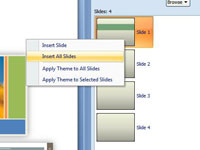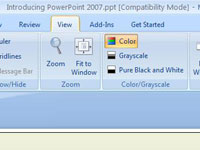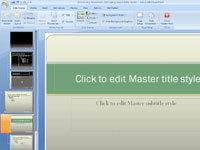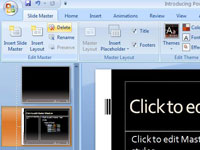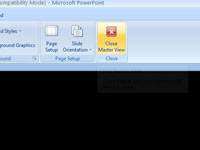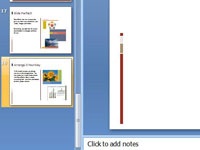
Vælg det sidste dias i din præsentation.
Start til sidst sikrer, at skabelonen holder sig til hele præsentationen.
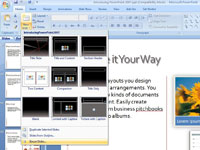
Åbn rullelisten Nyt dias.
På fanen Hjem skal du åbne rullemenuen på knappen Nyt dias og vælge Genbrug dias. Opgaveruden Genbrug dias vises.
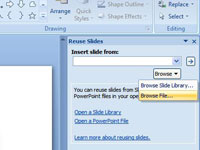
Find den præsentation, du vil bruge.
Klik på knappen Gennemse, og vælg Gennemse fil på rullelisten.
Find den præsentation, du vil bruge.
Klik på knappen Gennemse, og vælg Gennemse fil på rullelisten.
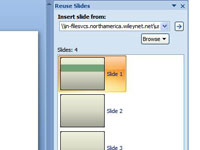
Åbn præsentationen for at bruge.
Find og vælg præsentationen med den skabelon, du ønsker; klik derefter på knappen Åbn. Slides fra præsentationen vises i opgaveruden Genbrug Slides.
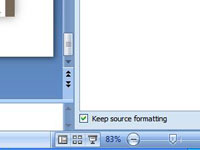
Vælg at beholde kildeformateringen.
Klik på afkrydsningsfeltet Behold kildeformatering nederst i opgaveruden Genbrug dias.
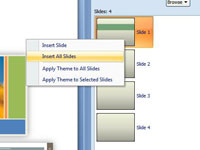
Indsæt alle slides fra præsentationen.
Højreklik på et dias i opgaveruden, og vælg Indsæt alle dias på genvejsmenuen. Alle dias fra den anden præsentation kommer til din præsentation med deres formatering intakt.
Indsæt alle slides fra præsentationen.
Højreklik på et dias i opgaveruden, og vælg Indsæt alle dias på genvejsmenuen. Alle dias fra den anden præsentation kommer til din præsentation med deres formatering intakt.
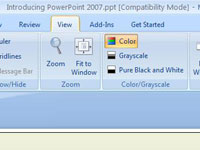
Skift visningen.
Klik på fanen Vis.
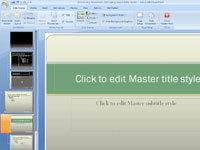
Åbn Master Slide-visningen.
Klik på knappen Slide Master.
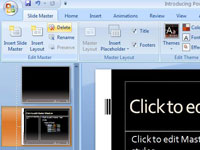
1
Slet Slide Master.
Rul til toppen af ruden Slides, højreklik på det første slide (Slide Master), og vælg Slet Master i genvejsmenuen. Alle slides har formateringen af den nye Slide Master.
1
Slet Slide Master.
Rul til toppen af ruden Slides, højreklik på det første slide (Slide Master), og vælg Slet Master i genvejsmenuen. Alle slides har formateringen af den nye Slide Master.
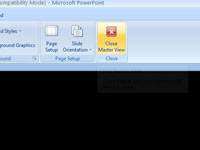
1
Luk Slide Master-visningen.
Klik på knappen Luk mastervisning på fanen Slide Master. Du er nødt til at slette de dias, der kom sammen med skabelonen, men det er en lille pris at betale for at kunne kommandere en helt ny skabelon