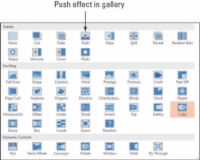Overgange i PowerPoint 2013 er bevægelser fra et dias til et andet. Standardovergangseffekten er Ingen, hvilket betyder, at diaset simpelthen forsvinder, og det næste vises. Nogle af alternativerne inkluderer Fade, Push, Wipe, Split og Cut, for kun at nævne nogle få.
Hver overgang har standardindstillinger, så du kan anvende en grundlæggende overgangseffekt med blot et par klik. Du kan derefter eventuelt finjustere disse indstillinger senere.
1 Åbn din præsentation.
Åbn en præsentation, der allerede indeholder dias. Du vil være i stand til at tilføje overgange til den.

2Vælg slide 1, og vælg derefter Push-effekten på fanen Overgange.
Hvis du ser Push-effekten i gruppen Overgang til dette dias, som vist i denne figur, skal du klikke på den.
Ellers skal du klikke på knappen Mere for at åbne et galleri med overgangseffekter og derefter klikke på Push. Push-effekten er valgt og vises på diaset. Bemærk, at et stjernesymbol vises under slide 1 nu. Denne stjerne angiver, at en overgang eller en animation er knyttet til diaset.
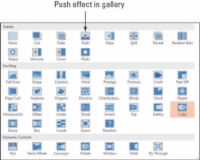
3Vælg slide 2, og vælg derefter Wipe-effekten.
På fanen Overgange, hvis du ser Slet-effekten i gruppen Overgang til dette dias, skal du klikke på den.
Ellers skal du klikke på knappen Mere for at åbne et galleri med overgangseffekter og derefter klikke på Slet.
4Vælg slide 3, klik på Mere på fanen Overgange, og klik derefter på kubeeffekten.
Dette giver dig mulighed for at se forskellige effekter.
5På fanen Diasshow skal du klikke på knappen Fra begyndelsen.
Du kan se showet og forhåndsvise dine overgange.
6Klik for at flytte gennem diasene.
Når du når slutningen af diasshowet, skal du klikke igen for at vende tilbage til normal visning.
7Klik på slide 3 for at vælge det.
I dette eksempel skal du vælge Cube.
8 Klik på fanen Overgange og derefter på knappen Anvend på alle.
Overgangseffekten fra slide 3 (Cube) anvendes nu på alle slides i præsentationen.
Brug af Anvend på alle er meget hurtigere og nemmere end at anvende den samme overgangseffekt manuelt på flere dias. Hvis du ikke ønsker, at det skal påvirke visse dias, kan du fjerne overgangen fra disse dias senere ved at vælge Ingen som overgangseffekt for dem.
9Gentag trin 5 og 6 for at se præsentationen.
Du kan kontrollere overgangene igen, før du afslutter.
10 Gem præsentationen.
Gem og luk filen.