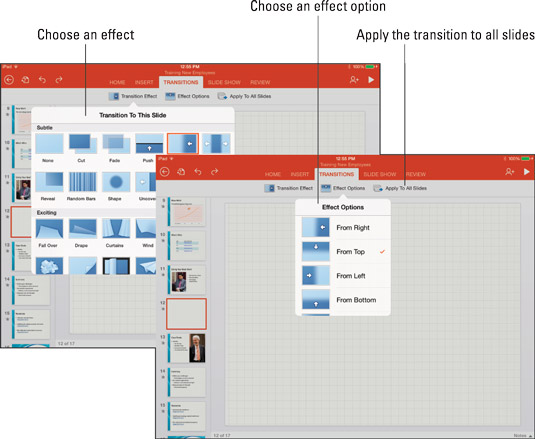I PowerPoint-jargon er en overgang en lille smule drama, der opstår mellem dias. Du kan anvende disse til præsentationen på din iPad. Overgange inkluderer wipe, fade, split og flash. I stedet for at dukke op efter hinanden, kan du f.eks. få slides til at falme eller blinke på skærmen. PowerPoint til iPad tilbyder i alt 47 overgange. Når du har valgt en overgang, kan du beslutte, hvilken retning den skal komme fra.
Følg disse trin for at anvende en overgang til et enkelt dias eller alle dias i en præsentation:
Vælg et dias, hvis du ønsker, at overgangen kun skal gælde for ét dias.
For at anvende en overgang til alle dias er det lige meget, hvilket dias der er valgt i ruden Dias.
Gå til fanen Overgange.
Tryk på knappen Overgangseffekt for at åbne rullemenuen Overgang til dette dias.
Tryk på en overgang i menuen.
Knappen Overgangseffekt viser et billede af den overgang, du valgte.
Tryk på knappen Effektindstillinger for at åbne rullemenuen Effektindstillinger.
Tryk på en effektindstilling.
Igen viser knappen Effektindstillinger et billede, der repræsenterer den indstilling, du vælger.
Hvis du vil have overgangen til at gælde for alle dias i din præsentation, skal du eventuelt trykke på knappen Anvend på alle dias.
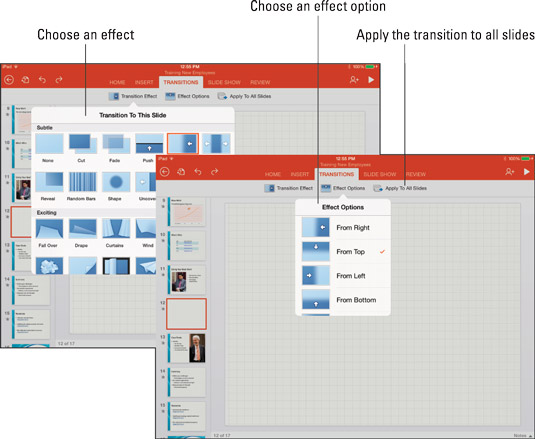
Anvend en overgang til et dias eller alle dias.
For at fjerne overgangen fra et dias skal du vælge den, gå til fanen Overgange, trykke på knappen Overgangseffekt og vælge Ingen i rullemenuen. Tryk også på Anvend på alle dias for at fjerne overgange fra alle dias i præsentationen.