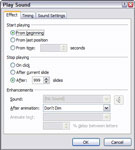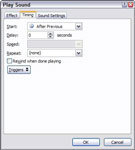Nogle gange vil du have en PowerPoint-lydfil til at afspille, mens du viser flere dias i din PowerPoint-præsentation. PowerPoint stopper en lyd, når du går til næste dias. Du kan ændre denne adfærd på to måder. Først, hvis du vil have en lyd til at afspille fra det aktuelle dias helt til slutningen af showet, skal du vælge lyden, hente fanen Lydværktøjer på båndet og indstille indstillingen Afspil lyd til Afspil på tværs af dias.
Hvis du vil have mere kontrol over, hvordan lyden afspilles, skal du følge disse trin:
1Vælg lydikonet.
Dette kalder den lyd frem, du ønsker at redigere.

2Vælg fanen Animationer på båndet, og klik derefter på Brugerdefineret animation i gruppen Animationer.
Opgaveruden Custom Animation vises til højre for diaset.
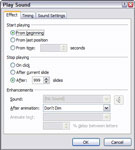
3Klik på pil ned ved siden af lydelementet, og vælg derefter Effektindstillinger i menuen, der vises.
Denne handling fremkalder dialogboksen Afspil lyd.
4Vælg indstillingen Efter (i sektionen Stop afspilning), og indstil derefter antallet af dias, du vil have lyden til at spille for.
Når du tæller diasene, skal du begynde at tælle med den dias, lyden er på
5 Klik på OK.
Du er færdig!
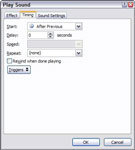
6 (Valgfrit) Højreklik på Effektindstillinger for at åbne dialogboksen Afspil lyd, og klik på fanen Timing.
Indstil indstillingen Gentag.