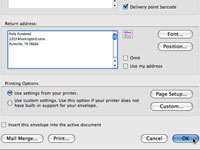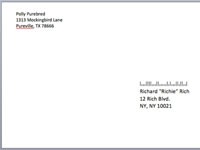Det kan være vanskeligt at oprette og udskrive konvolutter. Men at udskrive en konvolut til en enkelt modtager behøver ikke at være en formidabel opgave, takket være Word 2008 til Macs specielle værktøjer, der gør det nemt at oprette adresser til enkelte konvolutter (og etiketter).
Sådan opretter du en konvolut:
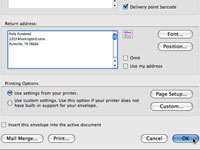
1Åbn et nyt tomt dokument, og vælg derefter Værktøjer → Konvolutter for at åbne dialogboksen Konvolut.
Du kan oprette et nyt dokument ved at vælge Filer → Nyt tomt dokument eller trykke på Kommando+N.
2 Indtast navn og adresse på din modtager i feltet Leveringsadresse.
Hvis du bruger Microsoft Entourage og har indtastet adressen på den person, du sender denne konvolut til, kan du klikke på det lille Rolodex-kort ved siden af feltet Leveringsadresse og vælge vedkommendes navn. Positionsknappen ved siden af begge adresser åbner en dialogboks, der giver dig mulighed for at placere adressen på konvolutten. Brug den til at flytte enten adresse højere, lavere, venstre eller højre. Afkrydsningsfeltet Leveringsstedstregkode tilføjer en poststregkode til leveringsadressen.
3 Indtast din egen adresse i feltet Returadresse.
Hvis du har indtastet dine personlige oplysninger i vinduet Brugeroplysninger i Word-præferencer og ønsker at bruge dem som din returadresse, skal du markere afkrydsningsfeltet Brug min adresse. Brug knappen Skrifttype ved siden af et af felterne for at ændre skrifttypen.
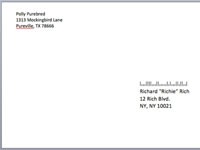
4Klik på knappen Udskriv for at udskrive din konvolut nu. Ellers skal du klikke på OK, og din konvolut vises.
Dokumentet er redigerbart, så hvis du vil ændre skrifttypen eller nogen af oplysningerne, skal du bare vælge den relevante tekst og gå efter det.