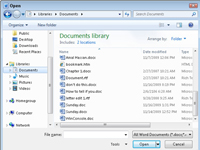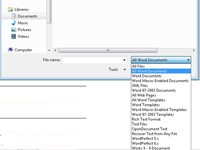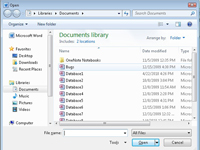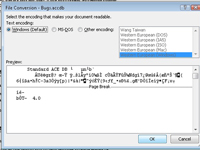Word-dokumentformatet er populært, men det er ikke det eneste tekstbehandlingsdokumentformat, der er tilgængeligt. Word 2010 accepterer disse formater og giver dig mulighed for at gemme dine dokumenter i disse formater, hvis du vil. Word kan på magisk vis åbne og vise et væld af mærkelige, ikke-Word-dokumenter:
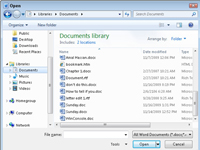
1 I Word skal du give kommandoen Åbn.
For eksempel kan du bruge tastaturgenvejen Ctrl+O. Uanset hvordan du gør det, vises dialogboksen Åbn.
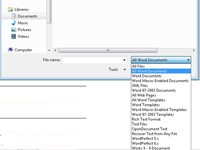
2Klik på knappen Filtype, og vælg et filformat fra rullelisten, der vises.
Ved at vælge et bestemt filformat får du Word til at indsnævre antallet af filer, der vises i dialogboksen Åbn. Kun filer, der matcher det specifikke filformat, vises.
Hvis du ikke kender formatet, skal du vælge Alle filer på rullelisten. Word gør derefter sit bedste gæt.
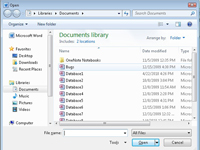
3Vælg filen fra listen.
Alternativt kan du arbejde med kontrollerne i dialogboksen for at finde et andet lagermedie eller mappe, der indeholder filen.
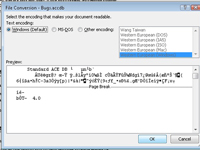
4 Klik på knappen Åbn.
For nogle dokumenttyper viser Word en speciel filkonverteringsdialogboks, der giver dig mulighed for at få vist dokumentet.
5Hvis filkonverteringsdialogboksen vises, skal du klikke på dens OK-knap.
Den fremmede fil vises på skærmen, klar til redigering, ligesom ethvert andet Word-dokument.