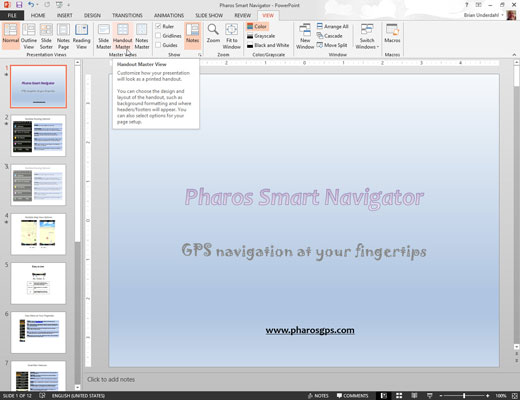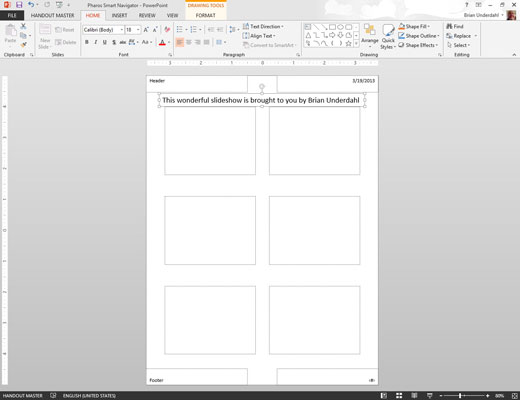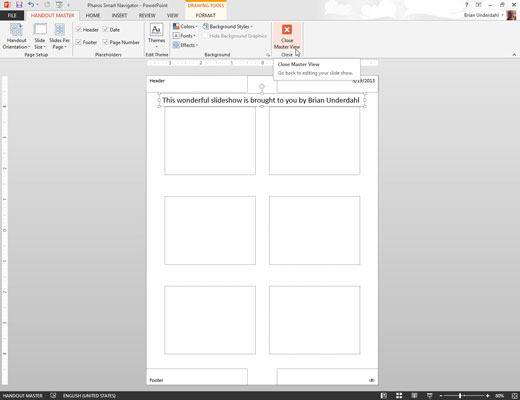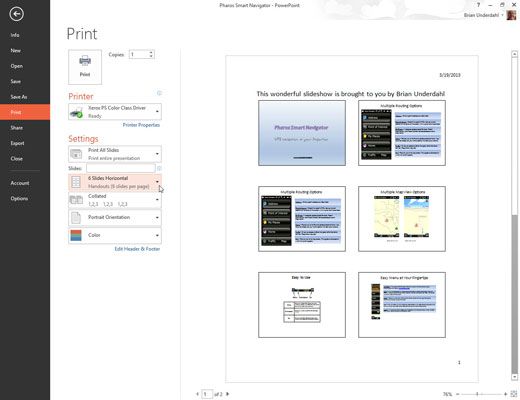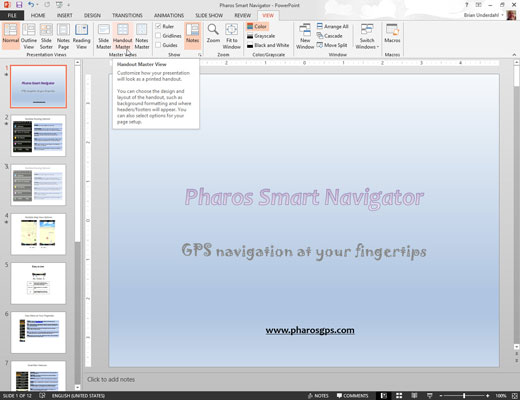
Vælg Vis → Mastervisninger → Uddelingsmaster eller hold Shift-tasten nede, mens du klikker på knappen Slidesorteringsvisning.
Handout-mesteren rejser sit grimme hoved. Bemærk, at den indeholder en speciel Handout Master-fane på båndet.
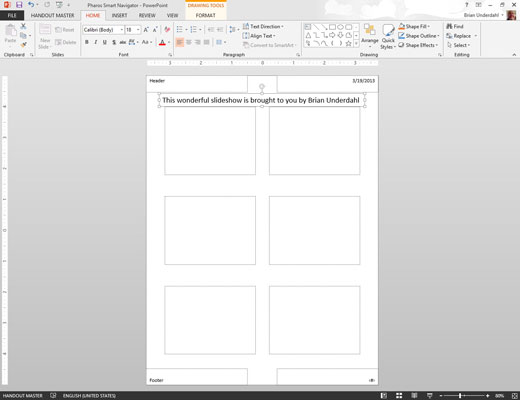
Rod rundt med det.
Handout Master viser arrangementet af uddelingskopier for dias udskrevet to, tre, fire, seks eller ni pr. side, plus arrangementet for udskrivning af konturer. Du kan skifte mellem disse forskellige uddelingslayouts ved at bruge kontrolelementet Slides-Per-Page i gruppen Sideopsætning på fanen Handout-master.
Desværre kan du ikke flytte, ændre størrelsen på eller slette de dias- og konturpladsholdere, der vises i Handout Master. Du kan dog tilføje eller ændre elementer, som du ønsker skal vises på hver uddelingsside, såsom dit navn og telefonnummer, et sidenummer og måske en god advokat-joke.
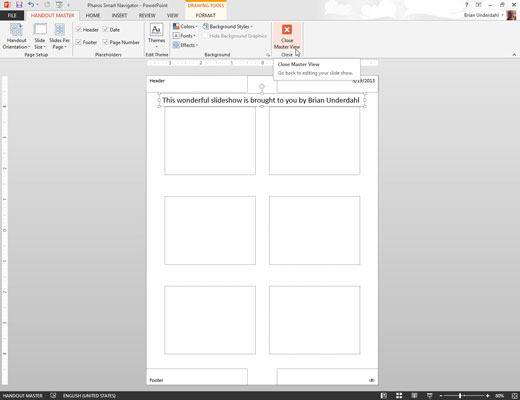
Klik på knappen Luk Master View på fanen Handout Master på båndet.
PowerPoint vender tilbage til normal visning.
Klik på knappen Luk Master View på fanen Handout Master på båndet.
PowerPoint vender tilbage til normal visning.
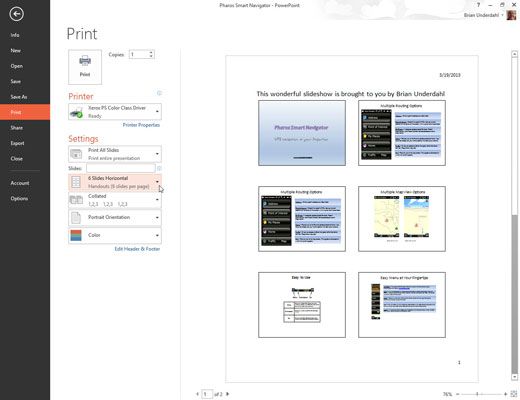
Udskriv et uddelingsark for at se, om dine ændringer virkede.
Handout Master-elementer er usynlige, indtil du får vist dem til udskrivning, så du bør i det mindste se en uddelingsside for at kontrollere dit arbejde.
Når du udskriver uddelingssider, formateres slides i henhold til Slide Master. Du kan ikke ændre udseendet af dias fra Handout Master.