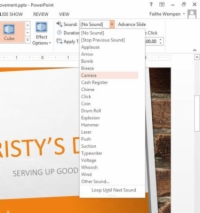Forskellige overgange i PowerPoint 2013 har forskellige muligheder. Nogle af overgangene er retningsbestemte, så du har et valg om, hvilken vej overgangen bevæger sig. Retningen kan være mod en side af skærmen, eller den kan være med eller mod uret.
Endelig kan en overgang omfatte en lyd eller ej. PowerPoint har en kort liste over forudindstillede lyde, den giver dig til brug; du kan også angive en lydfil, som du har gemt på din harddisk, hvis du foretrækker det.
1 Åbn din præsentation.
Vælg en præsentation, der allerede har slides med indhold, så du kan tilføje overgange.

2Vælg slide 1, og klik derefter på knappen Effektindstillinger på fanen Overgange, og vælg Fra toppen som vist.
Overgangen vises på diaset.
3Klik én gang på nedadgående pil i feltet Varighed for at ændre varigheden til 1,00 sekunder.
Alle overgange har en varighedsindstilling, som styrer, hvor hurtigt de opstår. Jo længere varighed, jo langsommere er overgangen. De fleste overgange tager som standard kun et par sekunder.
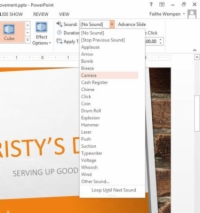
4Åbn rullelisten Lyd, og klik på Kamera, som vist i denne figur.
For at fjerne en lydeffekt skal du åbne rullelisten Lyd og vælge [Ingen lyd]. For at angive en lyd, der er gemt på en disk, skal du vælge Anden lyd og vælge lyden fra den dialogboks, der vises.
5Klik på knappen Anvend på alle.
Dette vil anvende din valgte overgang til alle dias.
6 Klik på fanen Diasshow og derefter på knappen Fra begyndelsen.
Du kan se showet og tjekke dine overgange.
7Klik for at flytte gennem diasene.
Når du når slutningen af diasshowet, skal du klikke igen for at vende tilbage til normal visning.
8 Gem præsentationen.
Gem og luk filen.