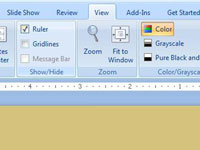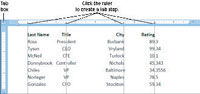PowerPoint viser tabulatorstopmarkører på linealen. Som standard er PowerPoint-tabulatorstop venstrejusteret. PowerPoint tilbyder to måder at ændre faneindstillinger på: Åbn dialogboksen Tabs fra fanen Hjem eller med linealen. Fordelen ved at bruge linealen er, at du rent faktisk kan se, hvordan teksten justeres, når du ændrer faneindstillingerne, fordi teksten flytter sig. Det er lidt svært at bruge dialogboksen Tabs til at ændre faneindstillinger, fordi du ikke kan se, hvordan teksten justeres, før du klikker på OK og lukker dialogboksen.
Vælg afsnittene med tabulatorindstillinger, der skal ændres, og følg disse trin for at oprette en tabulatorindstilling med linealen:
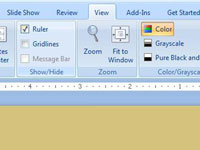
1Klik på fanen Vis, og klik derefter på afkrydsningsfeltet Lineal.
Linjalen vises.

2Klik på tabulatorboksen i venstre side, indtil du ser symbolet for den type tabulatorstop, du ønsker.
Du kan vælge venstre, centreret, højre eller decimal for at justere dine faner.
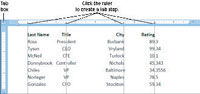
3Klik på linealen, hvor du vil have tabulatorstoppet.
Markøren på linealen fortæller dig, hvilken slags tabulatorstop du har oprettet. Du kan sætte så mange tabulatorstop på linealen, som du vil på denne måde. Når du placerer et nyt tabulatorstop på linealen, fjernes alle standard tabulatorstop til venstre for det, du har oprettet.