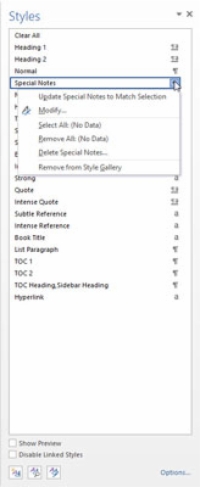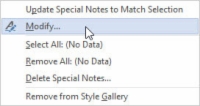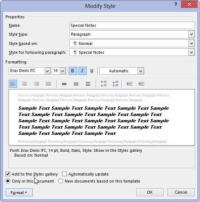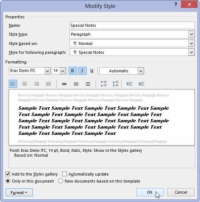Ligesom modestilarter ændrer sig, skal du muligvis ændre stilarter i dit Word 2013-dokument. Det er der ikke noget galt med. Faktisk demonstrerer du kraften i Word ved at ændre en typografi: Hvis du ændrer en typografi én gang, bliver al tekst, der er formateret med den typografi, opdateret. Det slår bukserne af at foretage den ændring manuelt.
Følg disse trin for at ændre en stil:
1 Fremkald opgaveruden Typografier.
Tastaturgenvej: Tryk på Ctrl+Shift+Alt+S.
2Peg med musen på den stil, du vil ændre.
En menuknap vises i højre ende af stilens indgang.
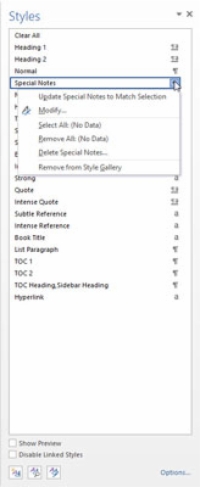
3Klik på menuknappen for at få vist stilens menu.
Stilens menu vises.
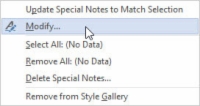
4Vælg Rediger.
Dialogboksen Rediger stil vises, selvom det er den samme dialogboks Opret ny typografi fra formatering.
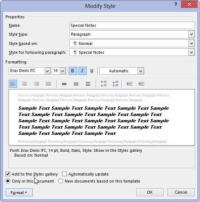
5 Skift formateringen til din stil.
Brug knappen Formater til at ændre bestemte stilarter: skrifttype, afsnit, faner og så videre. Du kan endda tilføje nye formateringsmuligheder eller tildele en genvejstast.
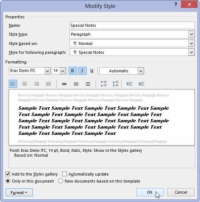
6 Klik på OK, når du er færdig.
Luk opgaveruden, hvis du er færdig med den.