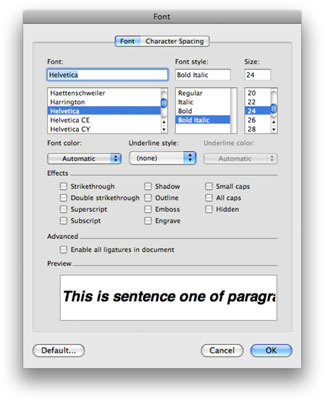I Word 2008 til Mac kan du ændre skrifttype, skriftstørrelse og stil af tekst, farve eller tekst og endda anvende specielle effekter på tekst, såsom en skygge. Før du ændrer skrifttyper, skal du normalt vælge tekst eller billeder, du vil ændre.
Du bruger Font-dialogen til at ændre udseendet af din skrifttype, som du kan vise ved at vælge Format→Skrifttype (eller tryk på Kommando+D). Her er de ændringer, du kan foretage i Font-dialogen:
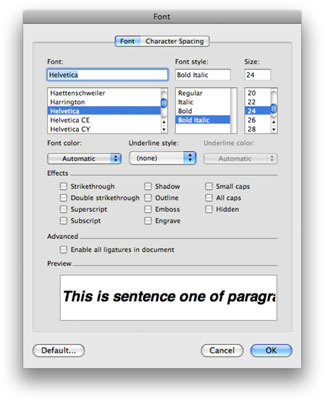
-
Klik på en skrifttype efter eget valg på skrifttypelisten.
-
På listen Skrifttype skal du vælge fed, kursiv eller en af de andre attributter, du ønsker.
-
For at gøre teksten større eller mindre skal du rulle ned i størrelseslisten og klikke på en størrelse.
-
Vælg din skrifttypefarve og understregningsstil og -farve.
-
I området Effekter skal du vælge de andre tekstattributter, du vil anvende:
-
Gennemstregning: Placerer en enkelt linje gennem midten af din tekst.
-
Dobbelt gennemstregning: Placerer to linjer gennem midten af din tekst.
-
Hævet skrift: Hævet tegn(er), du vælger.
-
Subscript: Tilskriver dine valgte karakter(er).
-
Skygge: Skaber en skyggeeffekt.
-
Omrids: Får din tekst til at se ud, som om den er kontur.
-
Prægning: Får teksten til at springe ud.
-
Graver: Får teksten til at virke indgraveret på siden.
-
Small Caps: Small Caps ser sådan ud: Small Caps.
-
Store bogstaver : Sætter al din valgte tekst med stort.
Når du er færdig med at foretage dine ændringer, skal du klikke på OK.
Eksempelområdet nær bunden af skrifttypedialogen viser dig effekten af dine valg, før du klikker på OK-knappen.