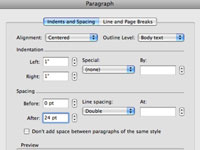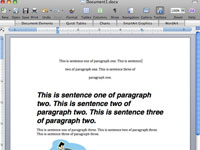Ændring af tekstens afsnitsattributter er blot én måde, hvorpå du kan ændre den måde, tekst ser ud på i et Word 2008 til Mac-dokument. I dette tilfælde, i stedet for at ændre ordene og bogstaverne, ændrer du den måde, hele afsnit vises på.
For at formatere et enkelt afsnit, skal du blot klikke et vilkårligt sted i det pågældende afsnit. For at formatere flere afsnit skal du dog vælge dem på den sædvanlige måde. Fortsæt derefter som følger:
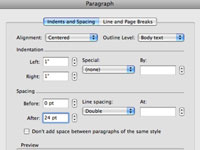
1Med dit afsnit valgt, vælg Format→Afsnit (eller tryk på Kommando+Alternativ+M).
Dialogboksen Afsnit åbnes.
2Vælg en indstilling fra lokalmenuen Justering. Skift værdierne for venstre og højre indrykning til det, du ønsker.
Du kan enten indtaste den nye værdi eller bruge de små pile til højre for hver værdi for at ændre dem.
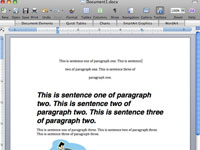
3Skift værdien for afstand efter til det, du ønsker, og vælg derefter en linjeafstand fra lokalmenuen Linjeafstand. Klik på OK.
Dit dokument afspejler de valg, du har truffet.
Formateringsværktøjslinjen (som du åbner ved at vælge Vis → Værktøjslinjer → Formatering) og værktøjskassens formateringspalette (vælg Vis → Formateringspalet) lader dig også ændre skrifttype- og afsnitsattributter, men de fungerer interaktivt, så du ikke behøver at åbne Skrifttype- eller afsnitsdialogbokse, eller klik på OK-knappen, før du ser resultaterne af dine ændringer.