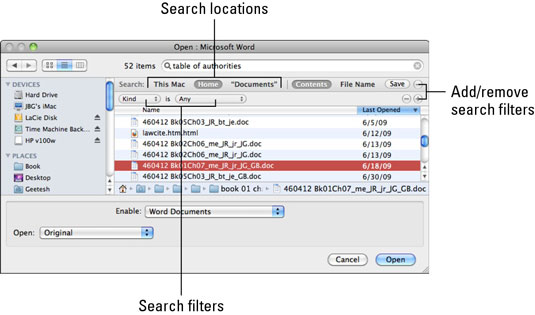I Office 2011 til Mac kan du søge efter filer i både Åbn dialoger og Gem dialogbokse. Hvis du skifter fra Windows, skal du forberede dig på at blive overrasket over denne søgeoplevelse. Mac OS X inkluderer Spotlight, et søgesystem, der automatisk indekserer dine filer, deres attributter og de første 1.000 ord i hver fil. Når du bruger søgefeltet i en Åbn eller Gem-dialog, bruger du Spotlight.
Det er nemt at bruge søgning og kan være meget interaktivt. Alt du skal gøre er at skrive et nøgleord, en sætning, tekststreng, filnavn eller en hvilken som helst del af et filnavn i søgefeltet i en Åbn eller Gem dialog. I det øjeblik du begynder at skrive, gennemgår dialogen øjeblikkeligt en transformation til et specialiseret søgeværktøj. Det sker så hurtigt, at du måske ikke engang bemærker det.
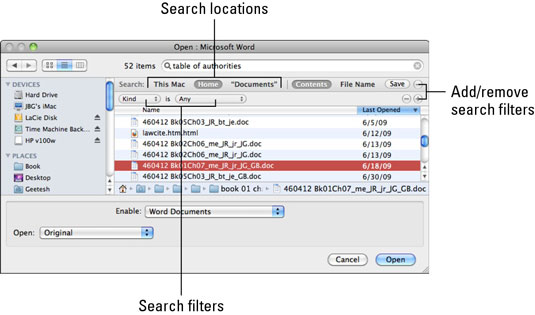
Inden du overhovedet er færdig med at skrive din søgning, finder Spotlight din fil eller indsnævrer søgningen betydeligt. Søg giver dog en masse filtreringsværktøjer, hvis du har brug for dem.
Disse funktioner bliver tilgængelige, når du bruger Spotlight-søgning i fildialoger:
-
Indtast søgeord: Indtast søgeord, sætninger eller filnavne i søgefeltet.
-
Ryd søgefeltet: Klik på X i søgefeltet for at rydde feltet.
-
Antal hits: Viser, hvor mange varer der matcher dine søgekriterier.
-
Søg efter steder: Klik for at begrænse din søgning til bestemte steder.
-
Søgefiltre: Disse vises, når du klikker på plus- og minustegnene (mærket som Tilføj/fjern søgefiltre i figuren).
-
Søgeresultater: Resultaterne vises næsten øjeblikkeligt og kan bestilles ved at klikke på kolonneoverskrifterne.
-
Filsti: Når du bruger Åbn dialoger, kan du se filstien, hvis du klikker på et søgeresultatelement. Dette er ikke tilgængeligt i Gem dialoger.
-
Indhold eller filnavn: Vælg, om du vil inkludere resultater efter indholdet i dine filer, eller begrænse søgningen til kun filnavne.
-
Tilføj/fjern søgefiltre: Plus- og minusknapperne aktiverer søgefiltre, tilføjer flere søgefilterindstillinger eller fjerner søgefiltre.
-
Sorter: Når du klikker på en kolonneoverskrift, sorteres den enten stigende (alfabetisk) eller faldende (omvendt alfabetisk), hver gang du klikker på overskriften (kun listevisning).