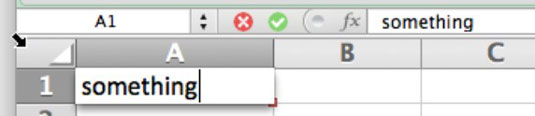Når du begynder at skrive i en celle i Excel i Office 2011 til Mac, får kanten en flot, blød skygge og ser ud til at være tættere på dig end resten af arket. Den blinkende indsættelsesmarkør vises inde i cellen, så du kan se og kontrollere, hvor teksten vises, mens du skriver eller indsætter.
Når du skriver i en celle, udfører du det, der kaldes in-celle-redigering . Det, du skriver i en celle, vises samtidigt i formellinjen og omvendt. Når du er færdig med at redigere i en celle, viser cellen beregningsresultatet, og formellinjen viser cellens formel.
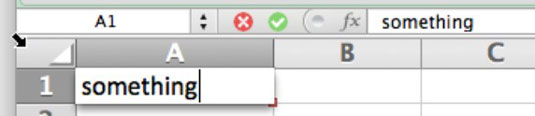
Excel ved ikke, hvornår du er færdig med at skrive i en celle, medmindre du foretager en specifik handling for at fortælle Excel, at du ikke længere arbejder med en celle.
Når du er færdig med at redigere i en celle eller formellinjen, skal du udføre en af følgende handlinger for at fortælle Excel, at du er færdig:
-
Tryk på Retur eller Enter.
-
Tryk på en piletast.
-
Tryk på tabulatortasten.
-
Klik på Enter-knappen ved siden af celleadressefeltet.
-
Klik på knappen Annuller ved siden af celleadressefeltet.
-
Klik på en anden celle.
Når du har valgt noget andet end den celle, du redigerer, vender den celle, du redigerede, tilbage til sit normale udseende. Dobbeltklik på en ikke-tom celle for at vende tilbage til cellens redigering. Excel viser indsættelsesmarkøren i cellen, og du kan genoptage redigeringen af cellens indhold.
Vil du af med noget inde i en celle? Alt du skal gøre er at klikke på den celle og trykke på Delete-tasten.
Det er praktisk for en enkelt celle, men hvis du vælger et celleområde og trykker på Delete-tasten, vil kun indholdet af den første celle i området blive slettet. For at rydde et celleområde skal du vælge celleområdet og derefter holde Kommando-tasten nede, mens du trykker på Delete-tasten. (På nogle Mac'er skal du muligvis også trykke på funktionstasten for at dette virker.)
Brug af Slet nøglemetoden sletter celleindhold, men ikke formatering eller kommentarer. Du kan rydde formater, indhold eller kommentarer ved at bruge denne metode:
Vælg det celleområde, du vil rydde.
Vælg ved at trække med musen eller indtaste navnet på celleområdet i boksen Navn.
Vælg Rediger → Ryd fra menulinjen. Alternativt kan du klikke på båndets startside og klikke på Ryd i gruppen Rediger.
Uanset hvad, kommer du til en undermenu med flere muligheder. Vælg en af følgende:
-
Alle: Rydder indhold, formater og kommentarer.
-
Formater: Rydder formater uden at forstyrre indhold eller kommentarer.
-
Indhold: Rydder indhold uden forstyrrende formater eller kommentarer.
-
Kommentarer: Rydder kommentarer uden at forstyrre indhold eller formater.
-
Hyperlinks : Rydder hyperlinks uden at forstyrre indhold eller formater. Hvis der ikke er hyperlinks i den eller de celler, du har valgt, er denne indstilling nedtonet.