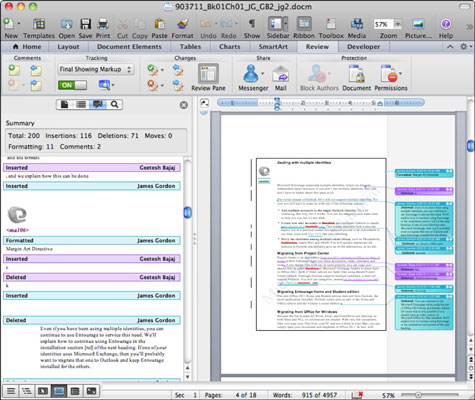Når du er klar, kan du gennemgå de ændringer og redigeringer, som andre personer har foretaget i et delt dokument i Office 2011 til Mac, som Word har sporet, og arbejde hen imod at oprette et endeligt dokument.
Husk, at selvom tekstændringer og kommentarer spores, spores ikke alle ændringer, der foretages i et dokument. For eksempel spores ændringer af SmartArt-objekter ikke.
Som årene er gået, har Microsoft forsøgt at lave den ideelle grænseflade til at opnå accept og afvisning af ændringer. Start med balloner, fordi de er så synlige. Hvis du synes, at disse balloner er svære at læse, for overfyldte eller klodsede at arbejde med, kan du prøve at bruge en af de andre metoder, såsom at bruge sidebjælken for gennemgang eller dialogboksen Accepter og gennemgå ændringer. Du kan slå ballonerne til eller fra i præferenceruden Spor ændringer.
Gennemgangsruden er et alternativ til balloner til visning af ændringer. Gennemgangsruden vises som en rude til venstre for din Word-grænseflade. Slå gennemgangsruden til og fra på en af disse metoder:
-
Vælg Vis → Sidepanel → Gennemgangsrude.
-
Vælg knappen Sidepanel på standardværktøjslinjen, og vælg derefter Gennemgangsrude.
-
Klik på knappen Gennemgangsrude i gruppen Ændringer på fanen Gennemgang.
Du ville normalt vise enten balloner eller gennemgangsruden, medmindre du har en rigtig stor skærm.
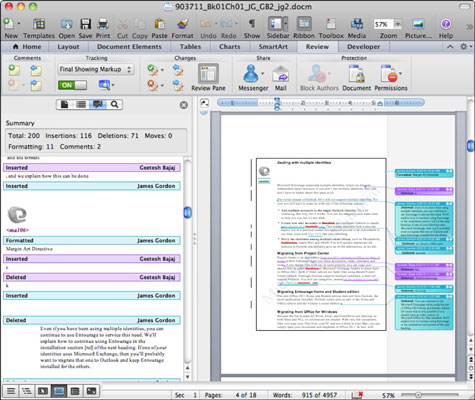
Ændringer-gruppen på fanen Gennemse har alle nødvendige kontroller til at administrere sporingsændringer. Knapperne i Kommentargruppen giver dig mulighed for at flytte fra ændring til ændring i dokumentet samt knapper til at acceptere eller afvise ændringer.
På hver ændringsballon kan du enten klikke på fluebenet for at acceptere en ændring eller X for at afvise ændringen.
Når du arbejder i gennemgangsruden, skal du højreklikke på en ændring og vælge at acceptere eller afvise ændringen fra pop op-menuen.
Et alternativ til både balloner og fanen Båndets gennemgang er den nu udgåede Accepter eller Afvis ændringer dialog. Hvis du virkelig kunne lide det, kan du stadig bruge det ved hjælp af en VBA-makro:
Under OldTrackChangesDialog()
Dialoger(wdDialogToolsAcceptRejectChanges).Vis
Slut Sub