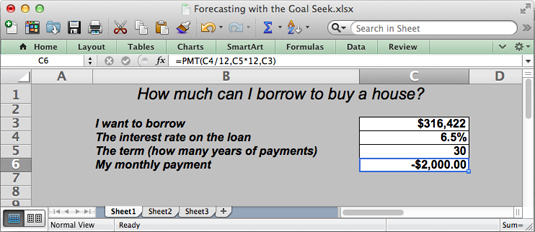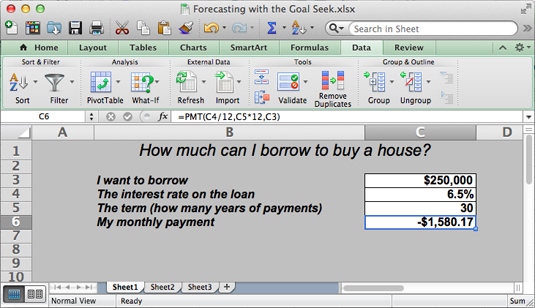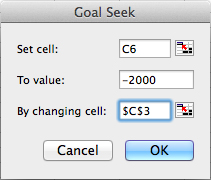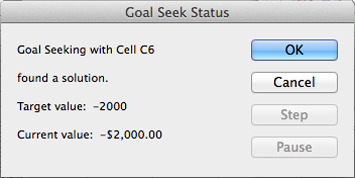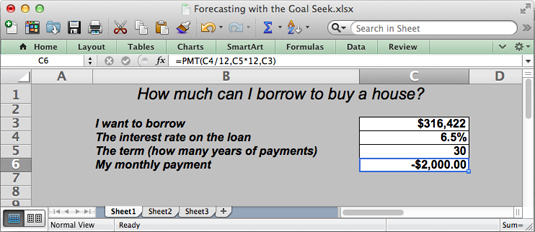I en konventionel formel giver du rådataene, og Excel beregner resultaterne. Med Goal Seek-kommandoen erklærer du, hvad du ønsker, at resultaterne skal være, og Excel fortæller dig de rådata, du skal bruge for at producere disse resultater. Målsøgningskommandoen er nyttig i analyser, når du ønsker, at resultatet skal være på en bestemt måde, og du skal vide, hvilke råtal der giver det resultat, du ønsker.
Formlen i det følgende regneark finder den månedlige ydelse på et realkreditlån ved hjælp af PMT-funktionen. Arbejdsarket bestemmer, at den månedlige betaling på et lån på $250.000 med en rente på 6,5 procent, der skal betales over en 30-årig periode, er $1.580,17. Antag dog, at den person, der beregnede denne månedlige betaling, bestemte, at han eller hun kunne betale mere end 1.580,17 USD om måneden? Antag, at personen kunne betale $1.750 eller $2.000 om måneden. I stedet for et resultat på $1.580,17, ønsker personen at vide, hvor meget han eller hun kunne låne, hvis månedlige betalinger - resultatet af formlen - blev øget til $1.750 eller $2.000.
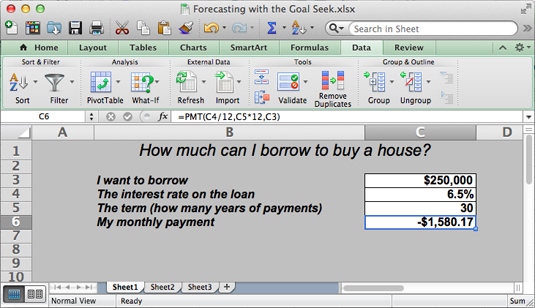
For at træffe beslutninger som disse kan du bruge kommandoen Målsøgning. Denne kommando lader dig eksperimentere med argumenterne i en formel for at opnå de ønskede resultater. I tilfælde af dette regneark kan du bruge kommandoen Goal Seek til at ændre argumentet i celle C3, det samlede beløb, du kan låne, givet det resultat, du ønsker i celle C6, $1.750 eller $2.000, den månedlige betaling på det samlede beløb.
Følg disse trin for at bruge kommandoen Målsøgning til at ændre input i en formel for at opnå de ønskede resultater:
Vælg cellen med formlen, hvis argumenter du vil eksperimentere med.
På fanen Data skal du klikke på knappen What-If Analysis og vælge Målsøgning på rullelisten.
Du ser dialogboksen Målsøgning. Adressen på den celle, du valgte i trin 1, vises i feltet Indstil celle.
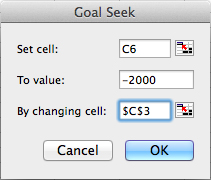
Indtast de ønskede målresultater fra formlen i tekstfeltet Til værdi.
I eksemplet med månedlig ydelse indtaster du -1750 eller -2000 , den månedlige ydelse du har råd til for det 30-årige realkreditlån.
I tekstboksen Ved at ændre celle skal du indtaste adressen på den celle, hvis værdi er ukendt.
For at indtaste en celleadresse skal du klikke på en celle på dit regneark. I realkrediteksemplet vælger du adressen på den celle, der viser det samlede beløb, du vil låne.
Klik på OK.
Dialogboksen Målsøgningsstatus vises. Den viser den målværdi, du indtastede i trin 3.
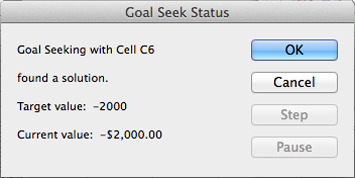
Klik på OK.
På dit regneark viser cellen med det argument, du ville ændre, nu det mål, du søger. I eksemplet på regnearket kan du låne $316.422 til 6,5 procent, ikke $250.000, ved at hæve dine månedlige afdrag på realkreditlån fra $1.580,17 til $2.000.