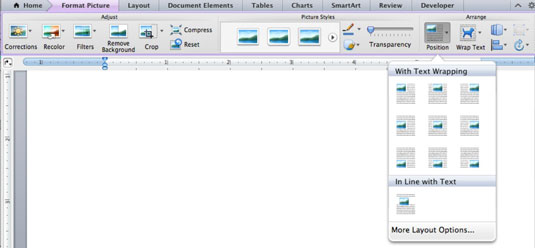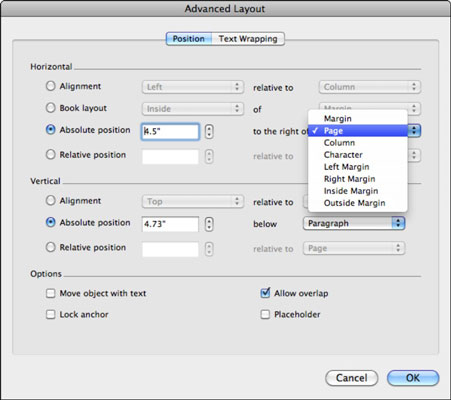Du kan nemt tilføje alle slags objekter til et Word-dokument i Office 2011 til Mac. Word 2011 giver dig genveje til at placere et objekt i dit dokument. Sådan kommer du til dem:
Vælg et objekt.
Gå til gruppen Arranger på fanen Båndets Format, og klik på knappen Position.
Vælg en position fra galleriet.
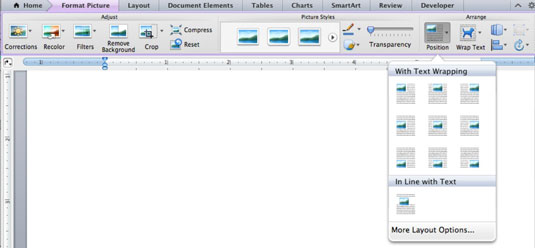
Når du lægger et objekt ind i et Word-dokument og derefter tilføjer tekst eller andet indhold tidligere i dokumentet, flyttes dit objekt ned sammen med teksten i dokumentet. Et tekstbehandlingsdokument flyder på den måde, så dine objekter forbliver i den samme relative position til teksten, når du tilføjer eller sletter tekst og objekter. Du kan dog ændre denne adfærd.
Du kan få et objekt til at forblive i en nøjagtig position i dokumentet, så tekst flyder rundt om objektet, og det ikke bevæger sig med teksten - dette er kendt som forankring. Tænk på dette som at slippe et bådanker - vandet flyder forbi, men båden forbliver i samme position i forhold til kysten. I Word, hvis du forankrer et objekt til en margen, forbliver objektet i den samme relative position. Ikke-forankrede objekter og tekst flyder rundt om objektet. Denne forankringsevne er grundlaget for udgivelse af programmer, så det er naturligt at bruge det i Words Publishing Layout og Print Layout visninger. Følg disse trin for at forankre et objekt i Word:
Vælg et objekt.
På båndets Format-fane, gå til gruppen Arranger og vælg Position → Flere layoutindstillinger.
Klik på fanen Position.
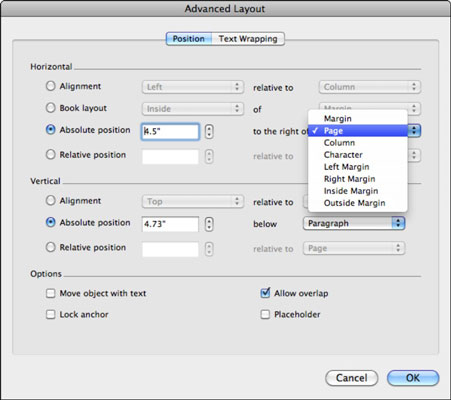
(Valgfrit) Indstil placeringen af et objekt præcist ved hjælp af kontrolelementerne i denne dialog.
Marker afkrydsningsfeltet Lås anker under Indstillinger.
Klik på OK for at lukke dialogboksen Avanceret layout, og klik derefter på OK for at lukke dialogboksen Avanceret layout.
Tekst flyder nu i overensstemmelse med de indstillinger, du har lavet, og objektet er forankret til den position, du har valgt. Selvom du stadig kan trække objektet til nye positioner på siden, flyttes det ikke, når du tilføjer eller sletter tekst.