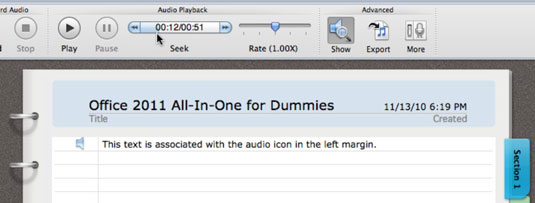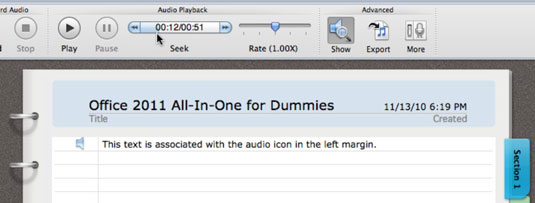Notebook Layout-visningen i Word 2011 til Mac giver dig mulighed for at optage lyd, mens du skriver. Det, du skriver, er knyttet til lyden, så Word annoterer lyden. Du kan afspille den lyd, der blev optaget, da du skrev teksten, ved at klikke et vilkårligt sted i teksten i dokumentet og derefter klikke på højttalerikonet, der vises.
Alle Mac laptops og iMacs er udstyret med indbyggede mikrofoner, der giver overraskende god følsomhed i møder. Andre Mac'er kræver en mikrofon for at optage lydnoter. Indikatoren for optagelsesstatus på fanen Lydnotater på båndet viser altid den aktuelle lydstatus. Følg disse trin for at komme i gang med en optagelsessession:
Klik på fanen Lydnoter på båndet.

Juster skyderen for inputvolumen.
Prøv at starte med Input Volume-skyderen justeret, så lydinputniveauindikatoren viser, at lydstyrken er omkring 3/4 af fuld lydstyrke. Tag en lydprøve, før du laver din rigtige optagelse for at få det bedste niveau til mødelokalet.
Klik på den røde Optag-knap, og skriv derefter noter, mens du optager sessionen.
Lyden synkroniseres automatisk med dine noter, mens du skriver. Tryk på Retur eller Enter, mens du skriver, mens du optager, for at gøre det visuelt tydeligt i dit dokument, når et nyt emne eller noget bemærkelsesværdigt, du vil skelne mellem, dukker op. Hold øje med indikatoren for lydinputniveau, og prøv at holde den på ca. bf3/4 lydstyrke med Input Volume-skyderen. Du kan justere indrykningsniveauer senere. Et tryk på Enter eller Retur tilføjer en lydmarkør og angiver et nyt afsnit. Tryk på Tab for at indrykke og Shift-Tab for at rykke ud.
Klik på den sorte Stop-knap for at stoppe med at optage lyden.
Når du har optaget lyd, kan du have det sjovt at afspille den. Hvis du flytter musen over margenen til venstre for noget, du har indtastet, vises et lydikon. Klik på det ikon for at høre lyden, der blev optaget, mens teksten på den linje blev skrevet. Hvis du ser en oplysningstrekant, skal du klikke på den for at vise eller skjule indrykkede noteniveauer. For at finde følgende afspilningsmuligheder skal du gå til båndet, klikke på fanen Lydnoter og se efter Lydafspilningsgruppen:
-
Afspil: Starter lydafspilning i begyndelsen af dokumentet, genoptager afspilningen, når den er sat på pause, eller afspiller fra det tidspunkt, der er valgt i Seek.
-
Pause: Stopper afspilningen, indtil du klikker på Afspil igen.
-
Seek: Lader dig gå til et bestemt tidspunkt i lydens tidslinje som følger:
-
Klik på knappen til venstre for at komme tættere på begyndelsen af lyden.
-
Klik på knappen til højre for at flytte mere til slutningen af lyden.
-
Træk fra venstre side af søgetidslinjen for at flytte tidslinjeindikatoren til et bestemt tidspunkt.
-
Klik ind i søgekontrollen. Klik eller træk med musen for at justere tiden.
-
Rate: Træk skyderen til venstre for langsommere afspilning, eller til højre for hurtigere afspilning.