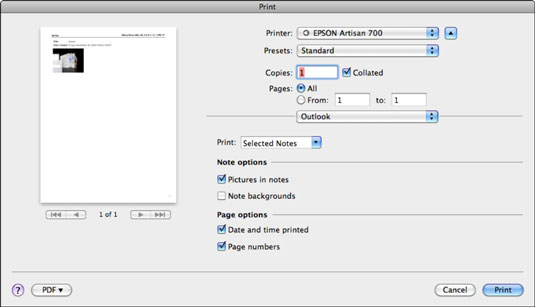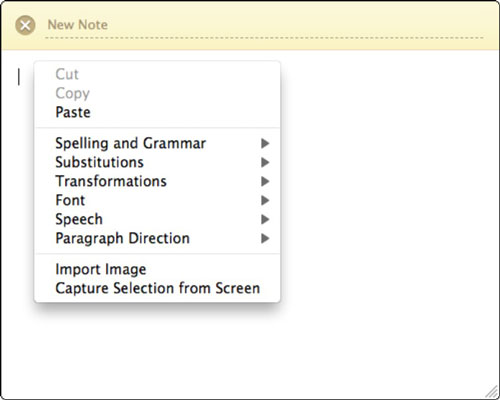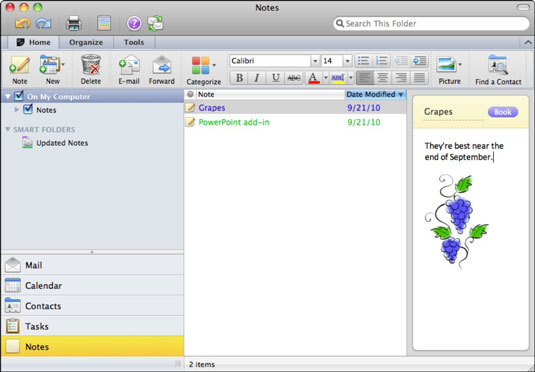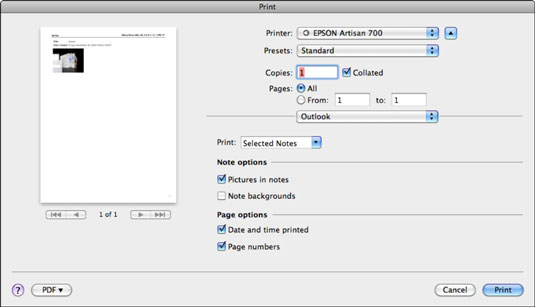Når tanken dukker op i dit hoved, "det burde jeg notere dig," klik på knappen Noter i nederste venstre hjørne af Outlook 2011 til Mac-vinduet, tryk på Kommando-5, eller vælg Vis → Gå til → Noter fra menulinjen for at vise notelisten. Noter-funktionen udfylder behovet for at lave en hurtig note, der føjes til din noteliste. Tænk på noter som en "stick-on notes" ækvivalent i Outlook.
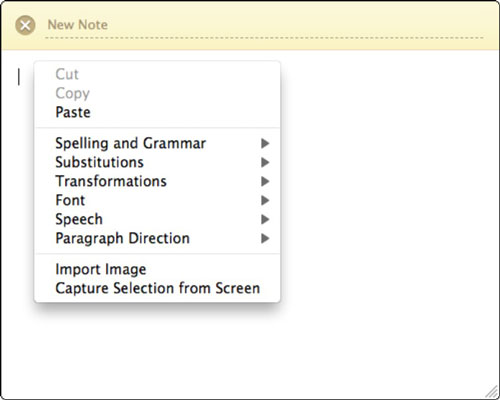
Lav en note på stedet i Outlook 2011 til Mac
Når du klikker på knappen Note på fanen Hjem på båndet i Notes-visningen, eller hvis du vælger Filer→Ny→Note fra menulinjen, vises et nyt notevindue. Vinduet Ny note er temmelig blottet - det er beregnet til kun at indeholde et par linjer med tekst. Begynd at skrive din note.
Du kan også føje ikke-tekstligt indhold til din note ved at højreklikke på noten og vælge Importer billede for at åbne en filsøgningsdialog.
Hvis du vil inkludere et skærmbillede i din note, skal du højreklikke og vælge Capture Selection from Screen, før du skriver noget i noten. Træk diagonalt over skærmen for at få et skærmbillede direkte ind i din note.
For at gemme en note skal du klikke på X i øverste venstre hjørne af noten og derefter klikke på knappen Gem.
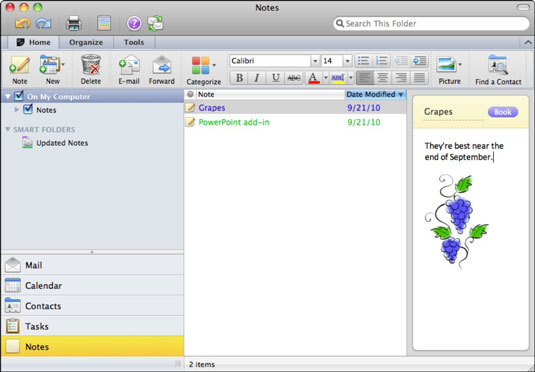
Udskrivning af noter i Outlook 2011 til Mac
Du vil måske udskrive en note eller alle dine noter. For at udskrive en note eller alle dine noter, mens du ser Noter, vælg Filer→ Udskriv, klik på knappen Udskriv på standardværktøjslinjen, eller tryk på Kommando-P for at få vist dialogboksen Udskriv. Vælg, om du vil udskrive den valgte note eller alle noter fra pop-up-menuen Udskriv, og vælg eller fravælg derefter Noteindstillinger og Sideindstillinger efter ønske.