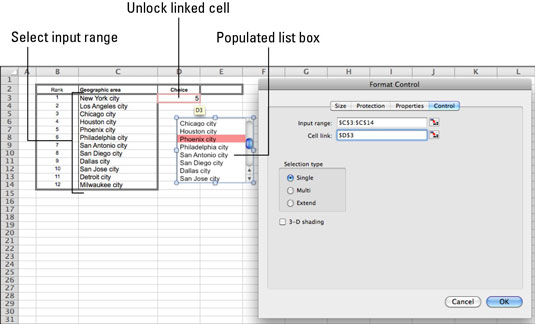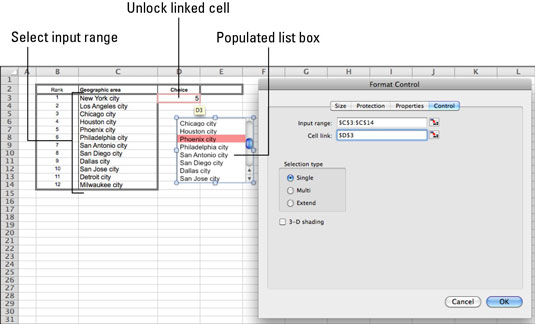Brug en listeboks, når du laver en formular i Excel 2011 til Mac og har en lang liste over elementer, som du skal vælge imellem. Listeboksen vil rapportere hvilket element der blev valgt med et nummer, der viser hvor mange elementer fra toppen af listen der blev valgt.
Det første element er #1, andet #2, og så videre. En listeboks kommer med en indbygget rullepanel. Området af celler, der bruges til at udfylde listeboksen, kan skjules eller placeres på et andet regneark.
Sådan tilføjer du en listeboks til dit regneark:
Mens din formular er ubeskyttet, skal du klikke på listeboksen på fanen Udvikler på båndet.
Træk diagonalt og slip derefter musen.
En tom liste vises og vælges på dit regneark.
Højreklik på det nye kontrolelement i listen, og vælg Formater kontrol på lokalmenuen.
Dialogboksen Formatkontrol vises.
På fanen Kontrol i dialogboksen Formatkontrol skal du vælge et område i en kolonne, der har de værdier, du vil bruge til at udfylde kontrolelementet.
Inkluder ikke overskriften; omfatter kun celler, der indeholder data. Blanks ser ikke rigtigt ud i en kontrol, så sørg for, at dine data er sammenhængende.
På fanen Kontrol i dialogboksen Formatkontrol skal du angive et cellelink ved at klikke i det tomme Cellelink-felt og derefter klikke på en celle på et hvilket som helst regneark.
Den sammenkædede celle er angivet i feltet Cellelink i dialogboksen. Denne celle er, hvor formularen, brugerens valg vil blive vist.
Vælg en valgtype på fanen Kontrol i dialogboksen Formatkontrol.
Af de tre udvalgstyper er det kun Single, der udnytter den sammenkædede arbejdsarkcelle. Multi- og Extend-valgtyper giver brugerne mulighed for at vælge mere end ét element i din listeboks, men du skal bruge VBA for at bestemme, hvad der blev valgt.
Fjern markeringen i afkrydsningsfeltet Låst på fanen Beskyttelse i dialogboksen Formatkontrol for at låse den sammenkædede celle op.
Kontrolelementet virker ikke, når du beskytter regnearket, medmindre du låser den sammenkædede celle op.
Klik på OK for at lukke dialogboksen Formatkontrol.