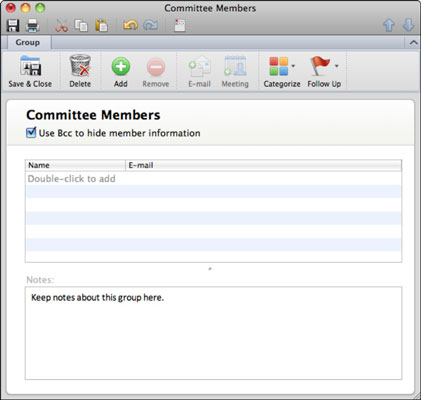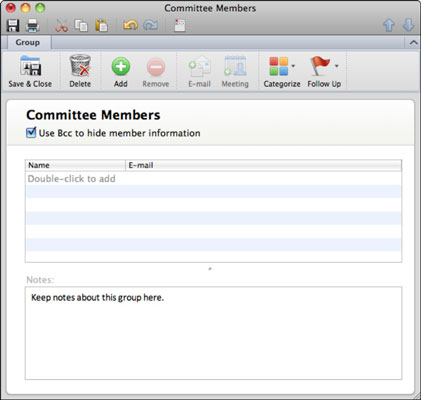Du kan nemt oprette grupper af kontakter i Outlook 2011 til Mac. Hvis du opretter en gruppe, kan du sende en besked til hele gruppen ved at indtaste gruppens navn, når du adresserer en e-mail eller invitation, i stedet for at skulle tilføje personer til en adresseblok individuelt.
Følg disse trin for at oprette en gruppe af kontakter i Outlook 2011 til Mac:
Åbn Outlook-kontakter, og klik på knappen Kontaktgruppe på fanen Hjem på båndet.
Indtast et navn til din gruppe i gruppenavnsfeltet.
Standardteksten er Unavngivet gruppe, som vises i redigeringstilstand, klar til at du kan ændre ved at skrive, så længe du ikke klikker væk fra indtastningsfeltet efter trin 1. Som med de fleste andre felter i Outlook, kan du klikke på gruppens navnefelt for at ændre det til enhver tid.
(Valgfrit) Marker afkrydsningsfeltet Brug Bcc til at skjule medlemsoplysninger.
Det er god etikette at skjule medlemsoplysninger, så når du sender beskeder til gruppen, vises private e-mailadresser ikke til alle i gruppen, og så private adresser ikke kan videresendes til ikke-gruppemedlemmer.
Tilføj medlemmer til din gruppe på en af følgende måder:
-
Dobbeltklik og skriv navne og e-mail-adresser på medlemslisten.
-
Træk kontakter fra Outlook-kontaktlister, mapper og søgeresultater til meddelelseslisten.
-
Klik på den grønne Tilføj knap på fanen Gruppe på båndet.
Når du er færdig med at tilføje kontakter til din nye gruppe, skal du klikke på knappen Gem og luk på fanen Grupper.