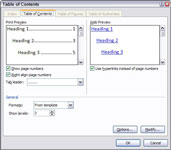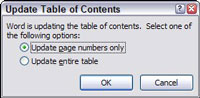Word 2007 samler en indholdsfortegnelse (TOC) for dig ved at angive de overskrifter (hver med sidetal), du angiver i hele dit dokument på forhånd. Word sørger for at tælle sider, og justerer endda indholdsfortegnelsen for dig, hvis dokumentets sidetal ændres. Når du opretter en indholdsfortegnelse, søger Word i dit dokument efter overskrifter, der skal inkluderes i tabellen, og genkender dem på de typografier, du tildeler dem.
1Anvend overskriftsstile på dine valgte overskrifter.
For at anvende en overskriftsstil skal du placere markøren i det valgte afsnit og derefter trykke på Ctrl+Alt+1 (for overskrift 1) eller Ctrl+Alt+2 (for overskrift 2) og så videre.
2Flyt indsættelsespunktet til det sted, hvor du ønsker, at indholdsfortegnelsen skal vises.
TOC'en vises generelt på sin egen side nær begyndelsen af et dokument. Tryk på Ctrl+Enter for at oprette en ny side, hvis det er nødvendigt, og klik derefter for at placere indsættelsespunktet på den tomme side.
3Klik på fanen Referencer på båndet, og klik derefter på knappen Indholdsfortegnelse, der findes i gruppen Indholdsfortegnelse.
En menu, der viser flere indholdsfortegnelsesstile, vises.

4Klik på den Indholdsfortegnelse-stil, du vil bruge.
TOC vises i dokumentet. Bemærk, at den skraverede ramme, der er tegnet rundt om indholdsfortegnelsen, kun er synlig, når du holder markøren over tabellen. (Denne ramme vises ikke, når du udskriver dokumentet.) Du er færdig!
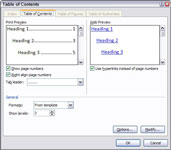
5For at tilpasse dit indholdsfortegnelse skal du klikke på knappen Indholdsfortegnelse og vælge Indsæt indholdsfortegnelsesfelt.
Denne handling fremkalder dialogboksen Indholdsfortegnelse, hvor du kan vælge muligheder for din tabel:
-
Vis sidetal: Fjern markeringen i dette afkrydsningsfelt, hvis du ønsker, at indholdsfortegnelsen skal vise dokumentets omrids, men ikke sidetal.
-
Højrejuster sidetal : Fjern markeringen i dette afkrydsningsfelt, hvis du vil have sidetallene placeret lige ved siden af den tilsvarende tekst i stedet for i højre margen.
-
Faneliste: Brug denne rulleliste til at ændre eller fjerne den stiplede linje, der forbinder hver TOC-indgang med dens sidenummer.
-
Formater: Brug denne rulleliste til at vælge et af flere foruddefinerede formater til indholdsfortegnelsen.
-
Vis niveauer: Brug denne kontrol til at angive, hvilke overskriftsniveauer, der skal inkluderes i tabellen.
Når du har oprettet indholdsfortegnelsen, afspejler den ikke senere ændringer, du foretager i dokumentet, medmindre du opdaterer (genopbygger) det ved at følge disse næste to trin:
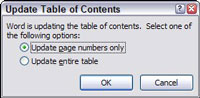
6Klik på knappen Opdater tabel i gruppen Indholdsfortegnelse på fanen Referencer.
Dialogboksen Opdater indholdsfortegnelse vises. Her kan du vælge om du vil genopbygge hele tabellen eller blot opdatere sidetallene.
7 Klik på OK for at opdatere tabellen.
Du kan også opdatere en indholdsfortegnelse ved at vælge tabellen og trykke på F9. Eller du kan højreklikke på tabellen og vælge Opdater felt fra genvejsmenuen.
En anden mulighed er at trykke på Ctrl+A (for at vælge hele dokumentet) og derefter trykke på F9 (for at opdatere alle indholdsfortegnelser i dokumentet).
8Gem din fil, efter du har opdateret tabellerne.
Hvis du vil opdatere indholdsfortegnelsen igen, skal du gentage disse trin.
9For at slette en indholdsfortegnelse skal du vælge hele tabellen og trykke på Slet.
Alternativt kan du klikke på knappen Indholdsfortegnelse på fanen Referencer på båndet. Fra menuen, der vises, skal du vælge Fjern indholdsfortegnelse.