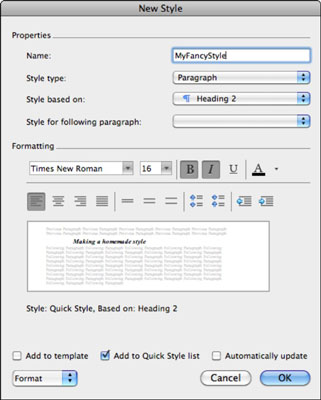Den virkelige kraft af Word-stile kommer fra at skabe dine egne. I Office 2011 til Mac har Word en hurtig og nem måde at gemme en ny stil på. Lad os sige, at du brugte noget tid på at formatere tekst, lige som du vil have det, og du vil gemme det format som en stil, så du kan bruge det igen i dit nuværende dokument eller et andet Word 2011 til Mac-dokument.
Her er hvad du gør:
Vælg den formaterede tekst.
Klik på knappen Ny stil i værktøjskassens stilpalet.
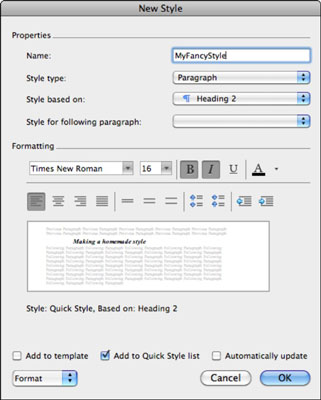
Under Egenskaber, i feltet Navn, skal du indtaste et navn til din stil og derefter markere afkrydsningsfeltet Føj til skabelon.
Hvis du lader denne indstilling være fravalgt, gemmes din stil kun med det aktuelle dokument.
Klik på OK.
Din nye stil vises i stilpaletten i værktøjskassen i sektionen Vælg stil, der skal anvendes. Hvis det ikke gør det, skal du sandsynligvis vælge I aktuelt dokument eller Alle typografier i listefilteret nederst i typografiværktøjskassen eller rulle op eller ned i listen over typografier.
Stildialogen giver dig mulighed for at oprette nye stilarter, ændre eksisterende stilarter, slette stile og organisere stilarter. Følg disse trin for at oprette nye styles fra bunden eller fra eksisterende styles:
Vælg Format→ Stil fra menulinjen.
Klik på knappen Ny.
Når du åbner dialogboksen Ny stil, kan du oprette stilarter fra en af fire stiltyper i pop-up-menuen Stiltype:
-
Afsnit: Påvirker hele afsnit.
-
Tegn: Påvirker enhver tegnattribut, såsom skrifttype, størrelse og kursiv.
-
Tabel: Opretter nye stilarter til tabeller.
-
Liste: Opretter typografier til punktopstilling eller nummererede lister.
Bemærk, at når du ændrer stiltyper i dialogboksen Ny stilart, pop-up-menuen Stiltype, ændres de andre muligheder i dialogboksen Ny stil også. Klik på lokalmenuen Formater i nederste venstre hjørne af dialogboksen Ny stil for at finde specialiserede formateringsværktøjer. Her er en liste over formateringstilpasninger, som du kan gemme med en stil:
-
Fontformatering: Viser Font-dialogen.
-
Afsnitsformatering: Viser afsnitsdialogen.
-
Faner: Viser dialogboksen Faner.
-
Kant: Viser dialogboksen Kanter og skygger.
-
Sprog: Viser dialogboksen Sprog.
-
Ramme: Viser dialogboksen Ramme.
-
Nummerering: Viser dialogboksen Punkttegn og nummerering.
-
Genvejstast: Viser dialogboksen Tilpas tastatur.
-
Teksteffekter: Viser dialogboksen Teksteffekter.
Hvis du vælger Føj til skabelon, gemmes din stil i Words skabelon Normal.dotm (standardskabelonen, der bruges, når Word åbnes). Hvis du gemmer en typografi i Normal.dotm, vil din nye typografi være tilgængelig for alle dokumenter fra da af. Hvis du vælger Føj til Quick Style List, tilføjes din stil til Styles-galleriet på fanen Hjem på båndet. Hvis du vælger Opdater automatisk, opdaterer Word automatisk typografien for at inkludere eventuelle formateringsændringer, du foretager til objekter, der blev formateret med denne typografi.