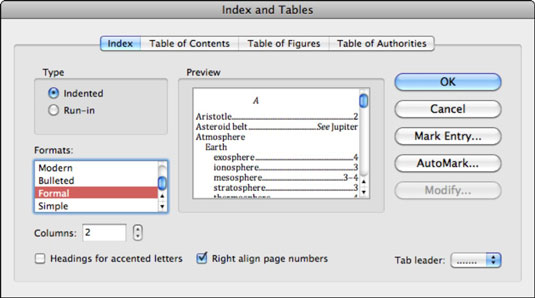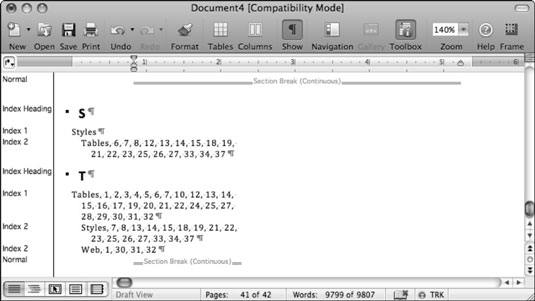Måske arbejder du på et langt dokument i Word, hvor du vil have et indeks med sidetal. Word i Office 2011 til Mac kan automatisere denne opgave for dig. Denne procedure omfatter tre trin:
Generer en tabel med ord eller sætninger, der skal indekseres, gemt som en speciel fil kaldet en konkordansfil.
Marker de ord eller sætninger, der skal bruges i indekset.
Generer indekset.
Lav en tabel med ord og sætninger til indeksering
Word er ret smart, men du skal fortælle Word de ord eller sætninger, der skal bruges i indekset, og hvilke indeksoverskrifter der skal laves. Du fortæller Word de ord eller sætninger, der skal bruges i indekset, ved at oprette en konkordansfil. Følg disse trin for at oprette en konkordantabel:
I Word skal du vælge Fil → Nyt tomt dokument.
Fra menuen skal du vælge Tabel → Indsæt → Tabel.
Indstil Antal kolonner til 2 i dialogboksen Indsæt tabel.
Klik på OK for at lukke dialogboksen Indsæt tabel.
Udfyld cellerne:
Venstre kolonne: Indsæt alle de ord fra dit dokument, der skal markeres til indeksering, i venstre kolonne, et ord eller en sætning pr. celle.
Højre kolonne: Indtast den relevante dokumentindeksoverskrift svarende til hvert ord i venstre kolonne.
Brug ikke kolonneoverskrifter: Intet andet kan være i konkordansfilen undtagen din to-kolonne tabel.
Vælg Filer → Gem for at gemme tabellen som et Word-dokument, og vælg derefter Filer → Luk for at lukke konkordanstabeldokumentet.
Markering af de ord eller sætninger, der skal bruges i indekset
Når du har gemt din konkordansfil, kan du bruge den til at oprette et indeks fra et langt dokument. Følg disse trin for at bruge en konkordansfil:
I Word skal du vælge Filer → Åbn.
Vælg det Word-dokument, du vil indeksere, men du skal ikke åbne det endnu.
I dialogboksen Åbn fil skal du vælge Kopier fra lokalmenuen Åbn og derefter klikke på knappen Åbn for at åbne en kopi af det dokument, du vil indeksere.
I kopien af dit dokument skal du vælge Indsæt → Indeks og tabeller.
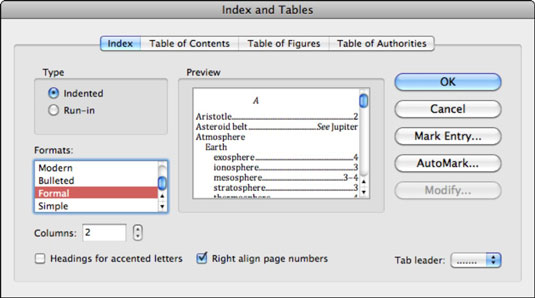
Klik på fanen Indeks, og klik derefter på knappen AutoMark.
Naviger til den konkordansfil, du gemte tidligere, og klik derefter på knappen Åbn.
Generering af indekset
Følgende trin opretter indekset:
Klik i dit dokument for at sætte indsættelsesmarkøren til det sted, hvor du vil oprette indekset.
I Word skal du vælge Indsæt → Indeks og tabeller.
Klik på fanen Indeks, hvis den ikke allerede er valgt.
Vælg type, format, tabulatorstil og så videre; eller gå med standardindstillingerne for at formatere dit indeks.
Når du har foretaget alle dine valg, skal du klikke på OK.
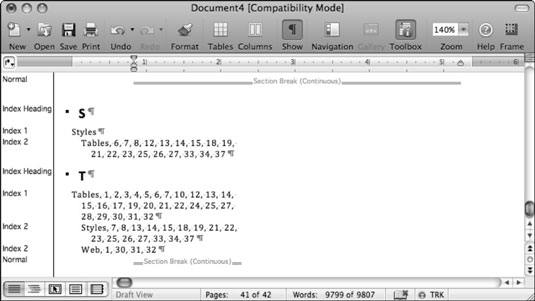
Når du laver dit indeks, så tænk på, hvordan du vil have underoverskrifter til at fungere i dit dokument. Eksperimenter frit, indtil du får det helt rigtige resultat.