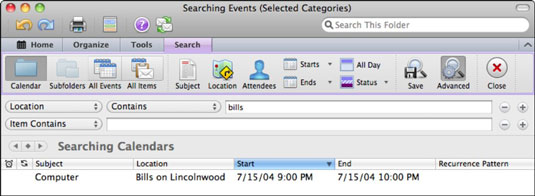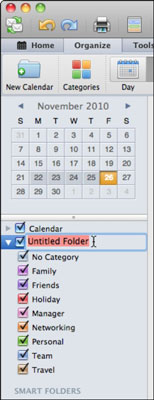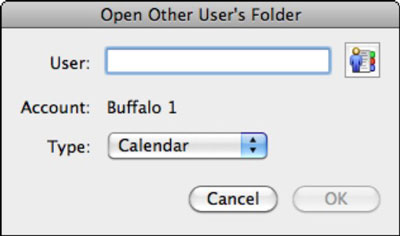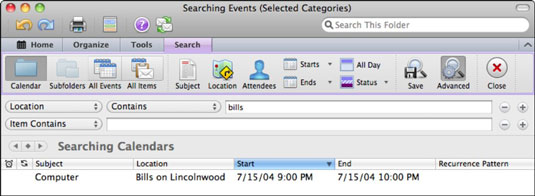Mens du arbejder i kalendervisningen af Outlook 2011 til Mac, kan du klikke på fanen Organiser på båndet for at få vist muligheder. Du kan klikke i søgefeltet for at finde det, du leder efter, når dine beskeder bygges op over tid.
Her er nogle tips til at arbejde med organisationsværktøjer i Outlook 2011 til mac:

-
Ny kalender: Du kan have så mange uafhængige kalendere, som du vil, i Outlook. For at tilføje en ny kalender skal du blot klikke på knappen Ny kalender. Tricket: Vid, at du skal se i venstre rude i kalendervinduet og klikke på dets afkrydsningsfelt for at aktivere det. For at give din kalender et navn, skal du klikke på ordene Unavngivet mappe og derefter indtaste et nyt navn. For at slette en kalender skal du højreklikke på dens navn og vælge Slet på lokalmenuen.
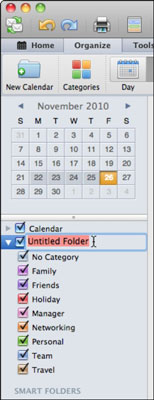
-
Skaler: I enhver visning undtagen Måned skal du trække skyderen Skaler til venstre og højre for at øge eller mindske afstanden mellem linjerne i visningen. Dette er en sjov kontrol at bruge.
-
Åbn kalender: For Exchange-brugere skal du klikke på Åbn kalender for at få vist dialogboksen Åbn anden brugers mappe. Indtast navnet på en Exchange-bruger, eller klik på Gennemse for at finde brugeren, og vælg derefter en mulighed på lokalmenuen Type: Kalender, Adressebog eller Indbakke for at åbne den anden brugers delte mappe.
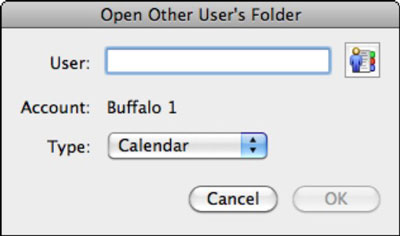
Når Outlook er i kalendervisning, og du klikker i søgefeltet, vises søgebåndet. Indtast søgekriterier, og tryk derefter på Retur eller Enter for at få vist søgeresultaterne. Klik på knappen Avanceret for at aktivere yderligere søgefiltre, eller klik på kombinationer af knapper på fanen Søg på båndet for at aktivere filtre og begrænse eller udvide din søgning. I den avancerede søgning skal du bruge pop op-menuerne til at vælge kriterier, der skal anvendes på din søgning. Plus (+) og minus (-) knapperne tilføjer og fjerner kriterier i søgefilteret.
Hvis du vil gemme din søgning for at genbruge den senere, skal du klikke på knappen Gem på fanen Søg på båndet. Et nyt element føjes til kategorierne Smart Folders på mappelisten. Inden du klikker et andet sted, skal du indtaste et navn til din gemte søgning. Du kan ikke omdøbe en Smart Folder. For at slette eller redigere en smart mappe skal du højreklikke på dens navn for at få vist en kontekstmenu.