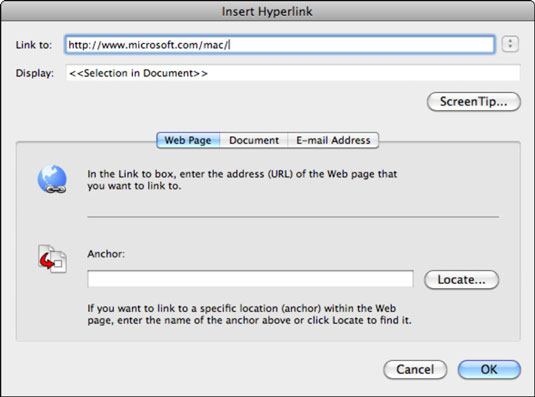Et af de mest nyttige værktøjer i Office 2011 til Mac er evnen til at lave hyperlinks til stort set hvor som helst. Du kan linke til internettet; til filer på din harddisk; og til steder i dokumenter, projektmapper og præsentationer. Du kan få et link til at virke ud fra valgt tekst eller fra praktisk talt ethvert objekt, såsom et billede eller en figur, så til at begynde med vælger du tekst eller et objekt.
I Word, Excel og Outlook klikker du blot på et hyperlink for at aktivere linket. I PowerPoint skal diasshowet køre, før du kan klikke på et hyperlink for at aktivere det. I Outlook skriver eller indsætter du blot et hyperlink i meddelelsesteksten i en e-mail eller i hyperlinkfeltet på en kontaktperson.
Du kan linke til næsten enhver internetwebside, der har en URL, der starter med http://. Følg disse trin for at oprette et hyperlink:
I en webbrowser skal du navigere til den side, du vil linke til, og derefter kopiere URL'en i adresselinjen.
I Word, PowerPoint eller Excel skal du højreklikke på markeret tekst eller et objekt og derefter vælge Hyperlink fra pop op-menuen eller trykke på Kommando-K, eller fra hovedmenuen vælge Indsæt → Hyperlink.
Sådan ser dialogboksen Indsæt hyperlink ud:
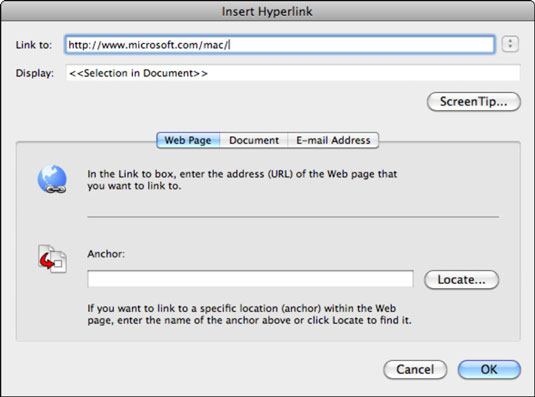
Vælg fanen Webside.
Indsæt webadressen til websiden i feltet Link til i dialogboksen Indsæt hyperlink.
Du skal inkludere http://- delen af webadressen.
(Valgfrit) Klik på knappen Skærmtip for at få vist en dialogboks, hvor du kan skrive et skærmtip, der vises, når nogen holder musemarkøren over hyperlinket.
(Valgfrit) Klik på knappen Find.
Hvis websiden har ankre (bogmærker), viser dialogboksen Vælg sted i dokument og viser ankrene. Du kan vælge et anker. Vælg et bogmærke fra listen i dialogboksen Vælg sted i dokument. Klik derefter på OK for at lukke dialogen.
Klik på OK i dialogboksen Indsæt hyperlink.
Hyperlinket vises.