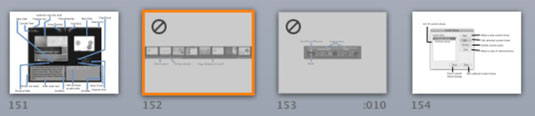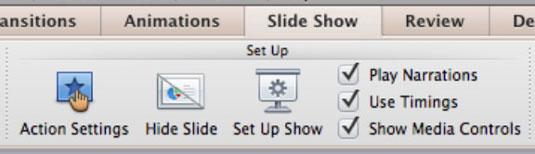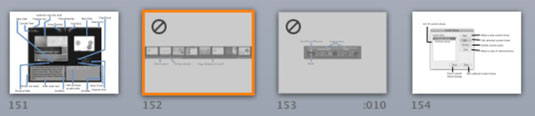For at konfigurere dit PowerPoint 2011 til Mac-diasshow ved hjælp af båndet, skal du bruge gruppen Opsætning. Klik på båndets diasshow for at få adgang til gruppen Opsætning. Vælg mellem disse muligheder:
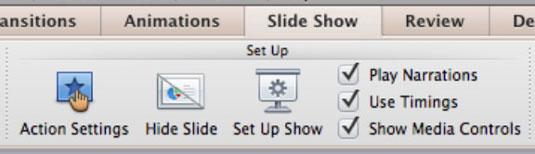
-
Handlingsindstillinger: Vælg et objekt, og klik derefter på denne knap for at få vist dialogboksen Handlingsindstillinger.
-
Skjul dias: Vælg et eller flere dias, og klik derefter på denne knap for at skjule dem. Når showet afspilles, springes de skjulte dias over. Når de er skjult, har dias en skråstreget cirkel på dem og er nedtonede i diaslisten og i diassortering. For at vise et dias skal du markere det og derefter klikke på knappen Skjul dias igen.
-
Set Up Show: En genvej til dialogboksen Set Up Show.
-
Afspil fortællinger: Når det er valgt, afspilles dine fortællinger, når du afspiller diasshowet. Fravælg dette afkrydsningsfelt, og dit show afspilles uden indspillede fortællinger.
-
Brug timings : Når det er valgt, vil de diasovergangstider, du har anvendt, blive brugt, mens showet kører. Fjern markeringen i dette afkrydsningsfelt for manuelt at fremføre dit diasshow.
-
Vis mediekontroller: Som standard viser din lyd og video indstillet til Ved klik en lydstyrkekontrol, og du kan trække i statuslinjen. Fravælg dette afkrydsningsfelt for at deaktivere kontrollerne, så du faktisk skal klikke på et lydikon eller plakatrammen på et filmklip for at afspille dit indhold.
-
Spejlvisning: Vælg denne mulighed for ikke at vise præsentationsvisning og afspille dit show på flere skærme på én gang.