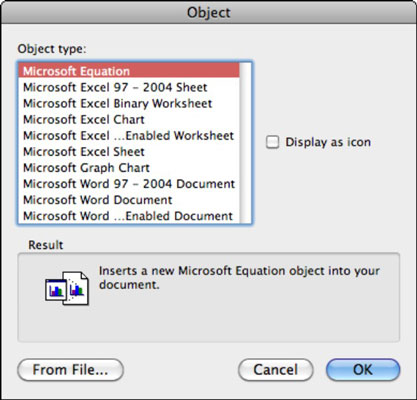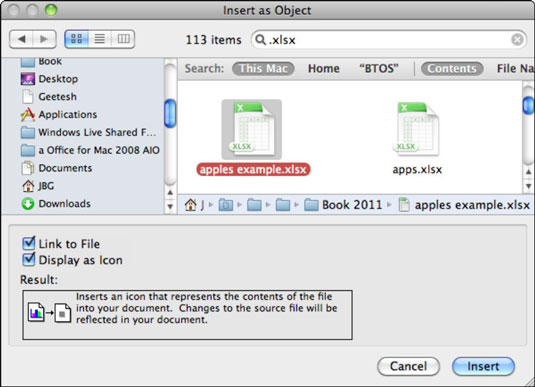Et Word 2011 til Mac-dokument er så alsidigt, at du kan integrere andre slags objekttyper, såsom tabeller og diagrammer, lige inde i et Word-dokument. Du kan endda integrere et andet Word-dokument.
Objektdialogen viser en liste over ting, du kan integrere i et Word-dokument. For at få adgang til denne dialog og indsætte et af objekterne skal du følge disse trin:
I et åbent Word-dokument skal du vælge Indsæt → Objekt.
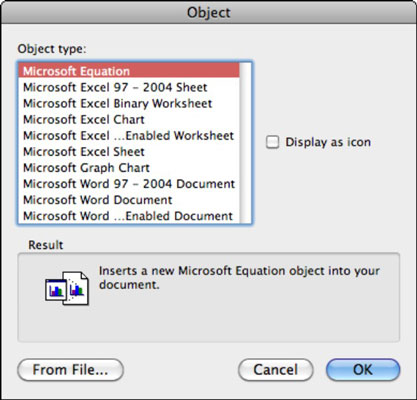
Vælg eller fravælg afkrydsningsfeltet Vis som ikon efter behov.
Hvis du vælger denne mulighed, vises det indlejrede objekt i dit dokument som et ikon, der kan dobbeltklikkes for at åbne det indlejrede objekt.
Hvis du ikke vælger denne indstilling, vises selve det indlejrede objekt eller en forhåndsvisning af objektet i Word-dokumentet.
Vælg en objekttype fra listen Objekttype, eller klik på knappen Fra fil.
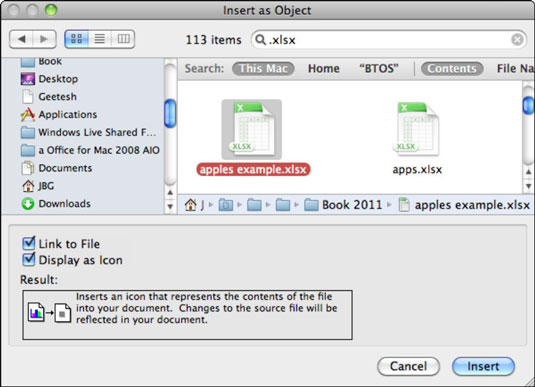
Du tror måske, at det er forvirrende at have et indlejret objekt i et Word-dokument, især hvis det er et andet Word-dokument. Hvis det er tilfældet, skal du markere afkrydsningsfeltet Vis som ikon, før du klikker på OK i enten objektdialogen eller dialogboksen Indsæt som objekt. Hvis du har indsat et objekt og vist det som et ikon, kan du vælge et billede i stedet for standardikonet ved at følge disse trin:
Højreklik eller Ctrl-klik på ikonet (eller det tomme sted, hvor ikonet formodes at være), og vælg Format→Objekt fra pop op-menuen.
Hvis det ikke allerede er valgt, skal du i dialogboksen Formatér objekt vælge fanen Farver og linjer.
I området Fyld skal du klikke på lokalmenuen Farve og vælge Fyldeffekter.
Vælg fanen Billede, og klik derefter på knappen Vælg billede.
Naviger eller brug Spotlight til at finde og vælg derefter et fint, lille billede (JPEG eller et andet format), der skal bruges som ikon.
Klik på knappen Indsæt.
Klik på OK for at lukke dialogboksen Indsæt billede, og klik på OK for at lukke dialogboksen Formater objekt.
Billedet er på ikonets pladsholder for dit indlejrede objekt. Dobbeltklik på billedet for at aktivere det indlejrede objekt.