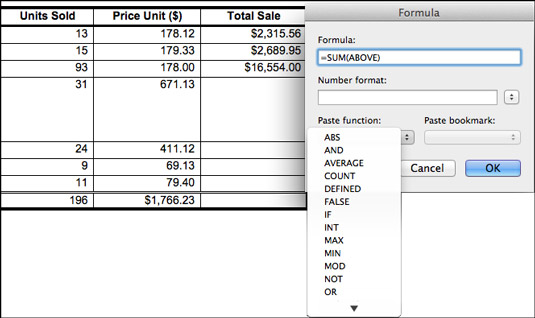Du kan lave mange fede ting med borde på din iPad eller Mac med Word. Nej, du behøver ikke selv tilføje tallene i kolonner og rækker; Word gør det gerne for dig. Word kan også udføre andre matematiske beregninger. Følg disse trin for at udføre matematiske beregninger og fortælle Word, hvordan man formaterer summer og produkter:
Sæt markøren i cellen, der vil holde summen eller produktet af cellerne over, under, til højre eller til venstre.
Klik på knappen Autosum på fanen Tabellayout.
Dialogboksen Formel vises. I sin visdom laver Word et kvalificeret gæt om, hvad du vil have formlen til at gøre, og placerer en formel i formelboksen.
Hvis dette ikke er den formel, du ønsker, skal du slette alt undtagen lighedstegnet i formelboksen, åbne rullelisten Indsæt funktion og vælge en anden funktion til formlen.
Vælg f.eks. PRODUKT for at gange tal. Du skal muligvis skrive venstre , højre , over eller under i parentesen i formlen for at fortælle Word, hvor de tal, du vil have den til at beregne, er.
Vælg et format til dit nummer på rullelisten Talformat.
Klik på OK.
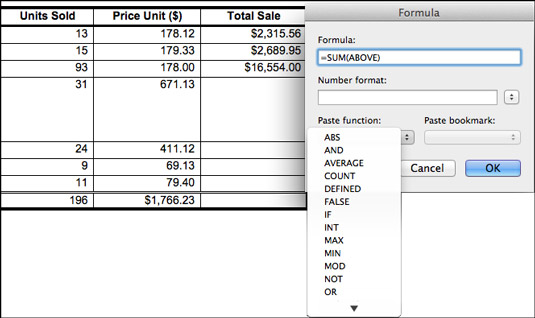
En matematisk formel i en tabel.
Word beregner ikke tomme celler i formler. Indtast 0 i tomme celler, hvis du vil have dem med i beregningerne. Du kan kopiere funktioner fra en celle til en anden for at spare dig selv for besværet med at åbne Formel-dialogboksen.