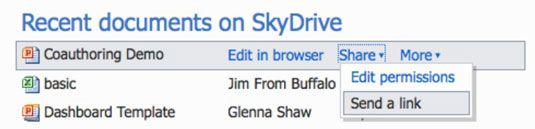At være medforfatter til PowerPoint-præsentationer i Office 2011 til Mac er nemmere end nogensinde. Tidlige coauthoring-skemaer krævede brug af Google Docs, men du var alvorligt hæmmet af de begrænsede redigeringsmuligheder, der er mulige fra en webbrowser.
Nu er toppen af deling den nye PowerPoint 2011 til Mac-funktion til at skrive en præsentation sammen med flere forfattere, der deler PowerPoints fulde sæt af kraftfulde præsentationsredigeringsfunktioner live i realtid ved hjælp af SkyDrive.
Krav til samforfatter til PowerPoint til Mac
Du kan være medforfatter til en præsentation, der blev gemt i PowerPoint-format (.pptx) med en samarbejdspartner, der har PowerPoint 2011 til Mac eller PowerPoint 2010 til Windows. Ingen andre versioner af PowerPoint understøtter coauthoring.
Præsentationen, der skal medforfattes, skal være på SkyDrive, som er åbent for offentligheden, eller Microsoft SharePoint 2010, som er installeret på et privat netværk. Tidligere versioner af SharePoint understøtter ikke coauthoring. SharePoint-indstillingen er begrænset til Microsoft Office til Mac Home and Business 2011, Microsoft Office til Mac Academic 2011 eller Microsoft Office til Mac Standard 2011. Alle samarbejdspartnere skal have tilladelse til at læse og skrive filer til SkyDrive- eller SharePoint 2010-mappen, hvori præsentationen er placeret.
Begynd at dele fil i PowerPoint til Mac
Hver samarbejdspartner tager skridt til at åbne den præsentation, der er blevet gemt på SkyDrive- eller SharePoint-serveren.
Åbning af en præsentation gemt på SkyDrive
Hver samarbejdspartner åbner præsentationsfilen ved hjælp af en webbrowser, der åbner URL'en til det lagrede dokument. URL'en kan sendes til samarbejdspartnere direkte fra SkyDrive ved at vælge Del → Send et link i SkyDrive.
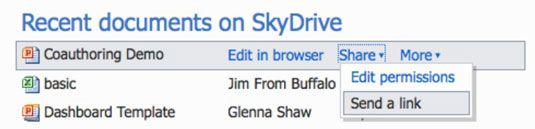
Hvis en samarbejdspartner bruger forskellige metoder til at åbne filen, der skal deles på SkyDrive, får andre samarbejdspartnere muligvis ikke tilladelse til at åbne filen og vil modtage en besked om, at filen er låst til redigering.
Når en samarbejdspartner åbner præsentationen i webbrowseren, klikker samarbejdspartneren på Åbn i PowerPoint. Efter at have klikket på OK til en meddelelse, der forklarer, at din computer skal have et kompatibelt Office-program, åbnes præsentationen i Microsoft PowerPoint 2011 (på en Mac) eller PowerPoint 2010 (på en pc). Downloadprocessen kan tage et stykke tid, selv med en hurtig internetforbindelse. Når din præsentation er færdig med at downloade, åbnes den i normal visning, klar til redigering.
Åbning af en præsentation gemt på en SharePoint-server
Samarbejdspartnere skal kende URL'en på den fil, der skal deles. Dette kan opnås ved at navigere til den gemte præsentation ved hjælp af en webbrowser.
Hver samarbejdspartner gør følgende for at starte delingssessionen:
Kopier URL'en til filen på SharePoint Server.
I PowerPoint skal du vælge Filer → Åbn URL.
Indsæt URL'en til PowerPoint-filen, og klik derefter på OK.
Præsentationen åbner i normal visning, klar til redigering.
Når du har åbnet en præsentation fra serveren, kan du hurtigt åbne den igen ved at vælge den i listen over nyligt brugte filer i menuen Filer eller i listen over seneste dokumenter i PowerPoint-præsentationsgalleriet.