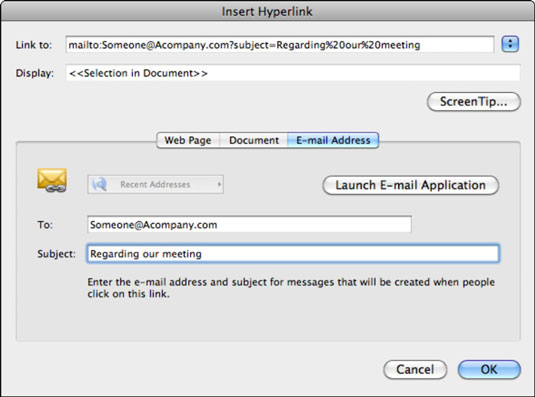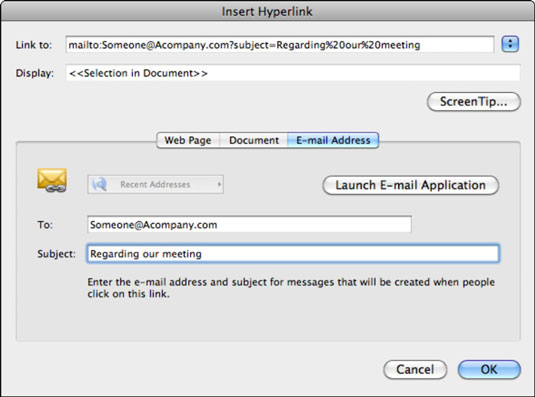I Office 2011 til Mac, når du opretter et hyperlink til en e-mailadresse i Word, Excel eller PowerPoint, åbner computerens standard-e-mail-program en tom, forudadresseret e-mail-meddelelse. Dette fungerer godt, så længe du har valgt et standard e-mail-program, såsom Microsoft Outlook, og konfigureret det til at arbejde med din e-mail-server. Hvis du kun bruger e-mail i en webbrowser og ikke har konfigureret et standard-e-mail-program, vil du ikke være i stand til at sende beskeden fra dit e-mail-program.
Følg disse anvisninger for at hyperlinke til en ny, forudadresseret e-mail-meddelelse i Word, Excel eller PowerPoint:
Vis dialogboksen Indsæt hyperlink ved at højreklikke på markeret tekst eller et objekt og derefter vælge Hyperlink, eller tryk på Kommando-K.
Klik på fanen E-mailadresse.
Indtast eller indsæt en e-mail-adresse i feltet Til.
Sørg for at inkludere @-tegnet. E-mail-beskeden vil blive sendt til den e-mailadresse, som du indtaster her. Link til feltet øverst udfyldes automatisk, når du udfylder felterne Til og Emne i dialogen.
Indtast et emne for den e-mail, der skal sendes, i feltet Emne.
(Valgfrit) Klik på Start e-mail-applikation.
Klik på denne knap, hvis du har brug for at finde ud af, hvilket e-mail-program der er standard-e-mail-programmet på din computer. Når du har klikket på denne knap, åbnes standard e-mail-programmet. Du har ingen kontrol over, hvilket e-mail-program, der vil blive brugt på nogen anden computer, så hvis du deler din fil med en anden eller åbner den på en anden computer, kan der åbnes et andet e-mail-program.
Klik på OK for at afslutte oprettelsen af hyperlinket.