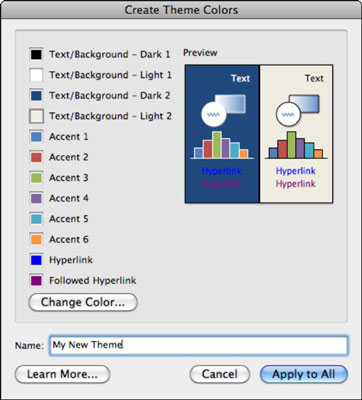Uanset om du arbejder alene eller sammen med et designteam, har PowerPoint 2011 til Mac de værktøjer, du har brug for, for at sikre konsistens i hele dine Office 2011-kreationer, samtidig med at det gør det nemt at tilpasse og gemme dit arbejde, så du kan genbruge dine bedste ideer igen senere. Med PowerPoint 2011 til Mac kan du bruge indbyggede og downloadede temaer samt lave dine egne.
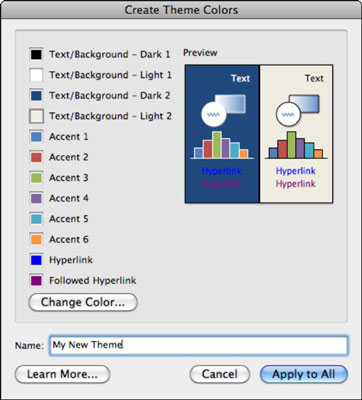
Det er nemt at tilpasse et temafarvesæt ved hjælp af dialogboksen Opret temafarver. Følg disse trin:
Åbn en hvilken som helst PowerPoint-præsentation.
Vælg Format→ Temafarver fra menulinjen; alternativt, på båndets temaer-fane, i gruppen Temaindstillinger, skal du vælge Farver→Opret temafarver.
Dobbeltklik på en farvefirkant.
Mac OS X-farvevælgeren vises.
Alternativt kan du vælge en farvefirkant og derefter klikke på Skift farve for at få vist farvevælgeren.
Vælg en farve i Mac OS X-farvevælgeren.
Gentag trin 3 og 4 for hver farve, du vil formatere.
Dit temafarvesæt er klar til at blive gemt.
Indtast et navn til dit nye tema i feltet Navn.
Hvis du klikker på Annuller, lukkes dialogboksen Opret temafarver uden at lave et nyt tema.
Klik på Anvend på alle.
Dit nye temafarvesæt anvendes på din præsentation og gemmes automatisk som et temafarvesæt. Du kan finde dit nye temafarvesæt på listen over temaer i lokalmenuen Farver (på båndets temafane, i gruppen Temaindstillinger, klik på Farver), næste gang du starter PowerPoint. Derudover vises disse tilpassede farvetemaer også i Word og Excel på din computer.
Før du kan se et gemt tema på fanen Temaer på båndet, skal du afslutte og derefter genåbne et Office-program for at opdatere dets båndfaner.
Brug sort og hvid til de første to farver, og brug derefter skiftevis lyse og mørke farver til den tredje og fjerde farve i dialogboksen Opret temafarver. Kontrastfarver bør bruges, så personer med nedsat syn kan skelne tekst fra baggrunden. Det kan være trendy at bruge tætte nuancer af en farve til tekst og baggrund, men det er ulæseligt for mange mennesker. At bruge ens farveværdier for rød og grøn eller blå og gul er også en dårlig idé, da farveblinde mennesker ikke kan skelne nogen forskel inden for disse farveparringer.
Temafarver gemmes som XML-filer i denne mappe:
Harddisk/Brugere/Brugernavn/Bibliotek/Applikationssupport/Microsoft/Office/Brugerskabeloner/Mine temaer/Temafarver