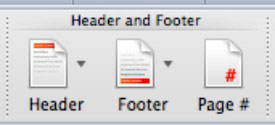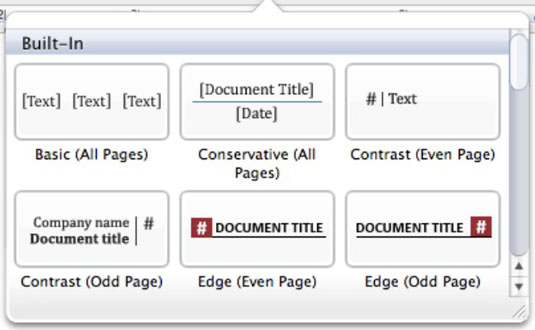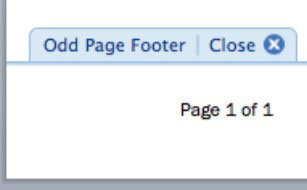Tilpas dokumenthovederne og sidefødderne i Word 2011 til Mac for at vise sidetal, datoer og logoer til formelt brevpapir. Du kan arbejde med sidehoveder og sidefødder i flere af Word 2011's visninger. Den hurtige måde at arbejde med sidehoveder og sidefødder på er ved hjælp af gruppen Sidehoved og sidefod på fanen Dokumentelementer i Office 2011-båndet.
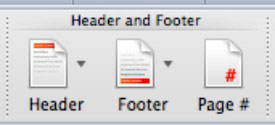
Ved at klikke på enten Sidehoved- eller Sidefod-knappen vises et galleri, hvorfra du kan vælge en stil til din sidehoved eller sidefod. Det grundlæggende layout af tre positioner (venstre, center og højre) er den første stil på paletten. Bemærk, at nogle stilarter kun påvirker sider med ulige eller lige tal. Nogle af stilene anvender tabeller til sidehovedet eller sidefoden, så hvis du klikker på en af disse stilarter, aktiveres fanen Formater tabeller på båndet.
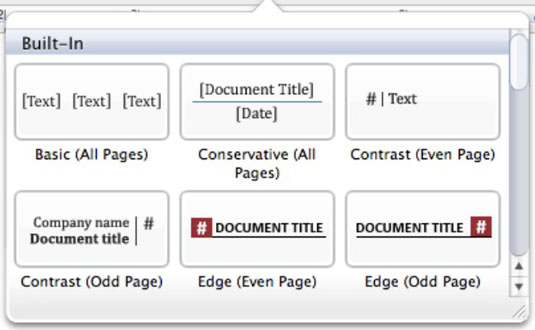
Når du vælger en sidehoved- eller sidefodstil, ændrer Word grænsefladen, så du kan indtaste din sidehoved eller sidefod. Du kan vise denne visning ved at vælge Vis → Sidehoved og sidefod uden at skulle vælge en stil fra båndet. For at arbejde med grænsefladen skal du blot klikke på den og skrive. Klik på knappen Side # på båndet for at få vist dialogboksen Sidetal, som du kan bruge til at vælge tilpasnings- og formateringsindstillinger for dine sidetal.
For at afslutte sidehoved- og sidefodvisningen skal du vælge en visning fra visningerne i den øverste gruppe i menuen Vis eller dobbeltklikke på dokumentets brødtekst. Du kan også klikke på den lille Luk-knap under sidehovedet eller over sidefodsområdet.
Du ønsker måske at formatere din sidehoved eller sidefod for at vise side # af #. For at få dette brugerdefinerede format til at starte uden en sidehoved- eller sidefodstil, skal du gøre følgende:
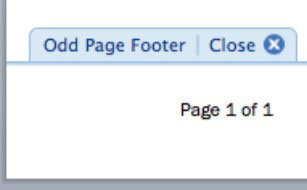
Vælg Vis → Sidehoved og sidefod fra menulinjen.
Klik i enten sidehoved- eller sidefodsområdet.
Din markør vil være til venstre. Tryk på Tab en eller to gange for at flytte til midten eller højre, hvis det ønskes.
Skriv ordet "Side" efterfulgt af et mellemrum.
Vælg Indsæt → Felt fra menulinjen.
Sørg for, at Kategorier er indstillet til (Alle). Vælg Side under Feltnavne, og klik derefter på OK.
Tilføj et mellemrum og skriv derefter efterfulgt af et andet mellemrum.
Vælg Indsæt → Felt fra menulinjen.
Under Feltnavne skal du vælge Antal sider og derefter klikke på OK.